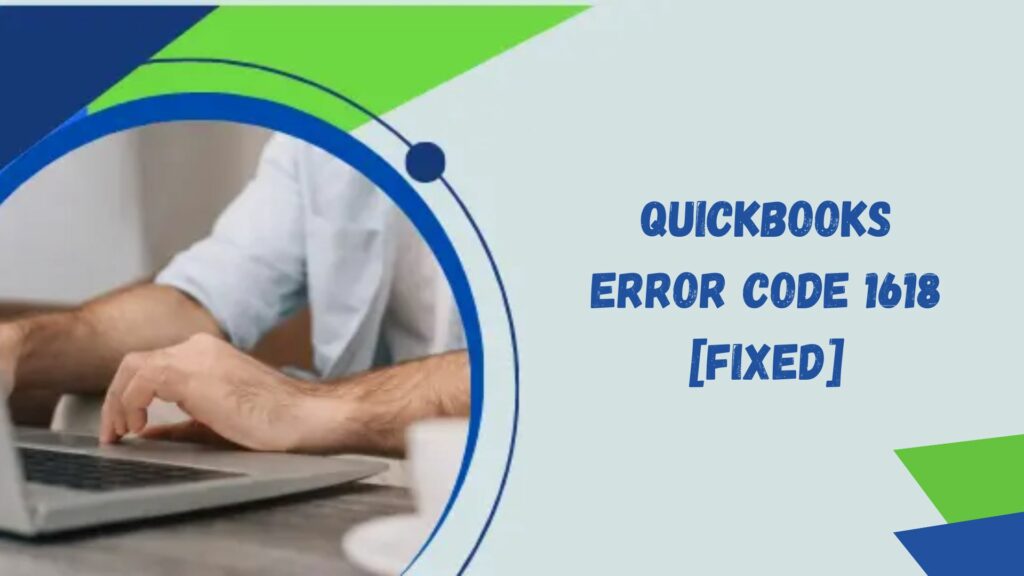Uncertain about what to do after running into QuickBooks error 1618? Well, we’re here to help if that’s the case. When installing QuickBooks desktop on the machine, this QuickBooks update utility error 1618 is frequently seen. You may get this type of error 1618 QuickBooks when installing or updating programs. This issue could be bothersome and time-consuming for you.
We have created this post, in which we will go into great detail about this error’s symptoms, reasons, and solutions. Thus, be sure to pay attention. Additionally, you can contact our support staff if you require technical help to fix this mistake from the ground up. Please contact us at our dedicated support line at +1 (844)-214-9614. Our QuickBooks error support staff will be there to help.
What Is QuickBooks Error 1618?

QuickBooks error 1618 appears throughout the installation process. When more than one Windows installer is operating, the installation setup program is hampered. The fundamental element required to install an application is the Windows installer. It helps with program installation, removal, updating, and repair. As a result, the QuickBooks update error code shows on your computer screen anytime it encounters restriction.
Causes of the QuickBooks Error 1618
Although there are many possible reasons for QuickBooks QuickBooks error 1618 another program running, the following are some of the most frequent ones:
- A corrupted or incomplete QuickBooks software installation.
- Registry corruption in Windows.
- Viruses or malware infecting QuickBooks-related files or Windows system files.
- A malicious program accidentally deleting a QuickBooks-related program file.
Indicating Factors of the QuickBooks Error 1618
By taking into account the following symptoms and indicators, you can determine the QuickBooks update error 1618:
- The QuickBooks runtime library error message and error code 1618 are displayed on the screen.
- The QuickBooks desktop keeps freezing.
- Windows begins to operate slowly.
- The moment the QuickBooks update error 1618 occurs, the computer shuts off.
Fixing Methods For QuickBooks Error 1618
Knowing the signs and causes of QuickBooks error code 1618, you can now investigate the fixation techniques since another program is undergoing an update. We have listed some of the most effective fixes that you can use to quickly and efficiently resolve the QuickBooks error code 1618. Here is the list of fixes for the error 1618 QuickBooks:
- Install Microsoft runtime libraries again
- Use QuickBooks Install Diagnostic tool
- Terminate MSIEXEC.EXE from the background
- Build a Windows registry backup
- Upgrade Windows Installer version
- Update the Windows OS
- Use Quick Fix My Program
- QuickBooks Selective Startup Mode
- Use System File Checker
Method 1: Install Microsoft runtime libraries again
Here are the steps to install Microsoft runtime libraries again with the help of the Microsoft Visual C++ Redistributable package to fix the QuickBooks error 1618. You should get in touch with a Windows specialist to do this task, as it may require familiarity with Windows OS.
- Download the Microsoft Visual C++ distributable package first.
- For 32-bit machines, select the Microsoft Visual C++ 2008 Redistributable package.
- Choose the 64-bit version of the Microsoft Visual C++ 2008 Redistributable Package.
- Save the downloaded package now in a convenient place.
- The package should then be renamed vcredist_X86.exe or vcredist_X64.exe.
- Follow the instructions on the screen.
- Restart the computer and reinstall QuickBooks near the conclusion.
Method 2: Use Install Diagnostic tool in QuickBooks

The purpose of the QuickBooks install diagnostic tool is to resolve installation-related problems. You can attempt to resolve error code 1618 by following the instructions listed below:
- All open applications must be closed, and QuickBooks must also be closed.
- The QB tool hub file should now be downloaded and kept conveniently.
- After completing that, launch the QuickBooksToolHub.exe file and proceed with the installation.
- Accepting the terms and conditions is now required.
- Double-clicking the icon will start the installation process.
- Select for installation troubles after moving to the tool hub.
- Running the QuickBooks install diagnostic tool and allowing it to fix the error is the final step.
Method 3: Terminate MSIEXEC.EXE from the background
Some background tasks may hamper the QuickBooks installation. The actions listed below can be used to fix this QuickBooks update utility error 1618.

- On your keyboard, press the Ctrl + Alt + Delete buttons simultaneously.
- Select the Open the Task Manager option.
- Navigate to the Processes tab to see if MSIEXEC.exe is active.
- If you locate the process, right-click on it and select the End Process button.
- Try installing & downloading QuickBooks on your PC again after closing the Task Manager.
- You cannot install any other application if MSIEXEC.exe, a component of the Windows installer, is already operating in the background. You can force the component to stop using the procedures above, after which you can continue installing QuickBooks.
Method 4: Build a Windows registry backup
For a variety of causes, Windows registry entries may get corrupted. However, you need to be ready to minimize the problems caused by QuickBooks error codes. Consequently, it can be useful to have backups of Windows registry entries.
- To open the Run window on your computer, press Windows + R on the keyboard.
- Open Registry Editor and type Regedit into the text box.

- On the popup box, select Yes.
- Go to your desktop and select the My Computer icon.
- Place your cursor over the File menu, click it, and then select Export.
- Choose All Options under the Export Range tab.

- Store the Windows registry backup on your desktop or in a convenient place.
- Delete every key after the backup is complete. Along with them, sub-keys will be immediately removed.
Method 5: Upgrade Windows Installer version
An outdated Windows installer might cause the QuickBooks error 1618. Updating the installation is a suitable method to eliminate the issue. The following are the specific steps:

- Run your computer as an administrator.
- Click the My Computer icon on your desktop or open it from the Start menu.
- Navigate to the Windows folder on the C drive.
- Find the System32 folder and open it.
- Locate the exe file, then right-click on it.
- After choosing Properties from the list of options, select Version.
- In the next window, verify the Windows installer’s version installed on your PC.
- If an update is available, download it.
- For the modifications to take effect, restart your computer. Then, attempt to install the application once more.
Read More: Simple Fixes For QuickBooks Error 503 | Update Error
Method 6: Update the Windows OS

Update your Windows in the manner described below if none of the troubleshooting steps above resolve QuickBooks update issue 1618:
- Navigate to the settings from the Start menu.
- After selecting the Update and Security menu, choose the Windows update option.
- Next, select the option to check for updates.
- If there are updates available, the download procedure will begin automatically.
- To ensure the successful installation of the Windows update, restart your computer.
- Launch QuickBooks after that, then look for the issue.
Method 7: Use Quick Fix My Program

You can use the Quick Fix My Program tool from Tool Hub to help fix little bugs in the program that could develop into more serious problems, such as the QuickBooks error 1618. To fix this installation and QB update error, follow these steps to execute the utility:
- Install QuickBooks Tool Hub after downloading it.
- Proceed with the QuickBooks Tool Hub installation after opening the downloaded file.
- Choose the Quick Fix My Program tool from the Program Issues tab after starting the QuickBooks Tool Hub.
- Allow it to detect and address internal problems with the QuickBooks desktop application, then try installing or updating QuickBooks again to see if this fixes the issue.
Method 8: QuickBooks Selective Startup Mode

Even after using all of the fixes above, there’s a risk that QuickBooks issue 1618 will still persist. You can attempt a QuickBooks clean installation in safe mode in that scenario. During the reinstallation process, it limits disruptions from third-party apps. Go over the following sections of the solution to use this.
Reverse to Safe Mode
- Press Windows + R to open the Run dialogue box.
- In the text field, type MSConfig.
- Once you hit Enter, a pop-up window will show up.
- The window’s General tab will already be chosen. Three modes will be visible to you. After selecting Selective Startup, select Load System Services.
- Select the Hide all Microsoft Services option under the Services menu.
- After choosing Disable, uncheck the box next to Hide all Microsoft Services.
- From the list of services offered, locate and choose Windows Installer.
- Once these choices have been made, click OK and choose the restart option.
Uninstall and Reinstall QuickBooks
To prevent data loss, save backups of the QuickBooks Company File when the first step is finished.
- On the Control Panel, navigate. Now select the Programs and Features tab.
- Choose QuickBooks from the list of software and programs after selecting the Uninstall program option.
- Click on the software name, then follow the on-screen directions to complete the removal.
- Download the Clean Install Tool from an authorized source. Run the tool on your computer after installing it.
- Next, reinstall QuickBooks from a recognized source, like Inuit, or from the installation hard disk.
- Follow the directions on your PC screen to continue the download and installation.
Switch back to the Normal Mode
Once the reinstallation procedure is finished, you must go back to standard mode.
- Comply with Part 1 steps 1-3.
- Now, select the General tab’s standard startup choice.
- To implement the changes and check if the issue still exists, restart your computer.
Method 9: Use System File Checker

Another Windows feature that aids in mistake detection and repair is the System File Checker. Follow these steps to complete the process:
- Open the specific Command Prompt from the Start menu on your computer.
- When the dialogue box for the Command Prompt comes up, do not press Enter.
- Next, right-click on the Command Prompt icon and select Run as Administrator.
- A black window with a blinking cursor in the top left corner will appear.
- Type SFC/Scannow into the blank black window and hit Enter to launch the System File Checker Utility, which will start automatically detecting and fixing corrupted Windows files.
- Finally, restart your computer to implement all the changes made.
Conclusion
The methods listed above should be sufficient to resolve QuickBooks error 1618. We have attempted to address every potential fix for this problem that you can apply without technical support. However, you are advised to contact our QuickBooks desktop support team by calling our dedicated helpline, +1(844)-214-9614, if the error still bothers you. Our professionals will help you and correct the mistake on your behalf.
Frequently Asked Questions
Q1. How to fix error code 1618?
To resolve QuickBooks error 1618, which typically signifies that another installation is already underway, follow the steps given below:
- Open Task Manager.
- Locate any Windows Installer-related processes (such as “msiexec.exe”), and terminate them.
- Then, attempt to rerun the installation.
- If that fails, restart your computer because another installation may run in the background.
Q2. How do I fix a QuickBooks update error?
QuickBooks update errors can be resolved by the following steps:
- Check your internet connection.
- Restart your computer.
- Close and reopen QuickBooks.
- Use the QuickBooks Tool Hub to fix problems.
- Temporarily turn off your antivirus software.
- Remove QuickBooks from your firewall.
- Ensure your Windows is up to date.
- Clean install QuickBooks by uninstalling and reinstalling QuickBooks if required. Before doing a clean install, ensure you have a company file backup.
Q3. What is QuickBooks error code 1618?
QuickBooks error code 1618 is a Windows installation error indicating a conflict with an ongoing installation process. It usually occurs when another program is installed on your computer simultaneously, preventing QuickBooks from properly completing its installation.
Q4. How do I force a QuickBooks desktop to update?
You can attempt the following actions to force a QuickBooks Desktop update:
- Shut down your business files and QuickBooks.
- Launch Windows’ Start menu.
- Look up QuickBooks Desktop.
- To run as administrator, right-click the icon and choose Run.
- Select Update QuickBooks Desktop from the Help menu.
- Select the Options tab.
- After choosing Mark All, Conserve
- Select the Reset Update checkbox under the Update Now tab.
- Choose Get Updates.
Q5. What happens if I don’t update my QuickBooks desktop?
You won’t receive security patches and upgrades if you don’t update your QuickBooks Desktop software, and you won’t be able to use some services and features:
- Services: Live technical support, QuickBooks Desktop Payroll, QuickBooks Desktop Payments, online bank feeds, online backup, and online banking will not be available.
- Features: The Accountant Copy Transfer Service, Contributed Reports, and Multi-currency/Exchange Rate functionality will not be available to you.
- Security: The most recent essential security patches and updates won’t be sent to you.