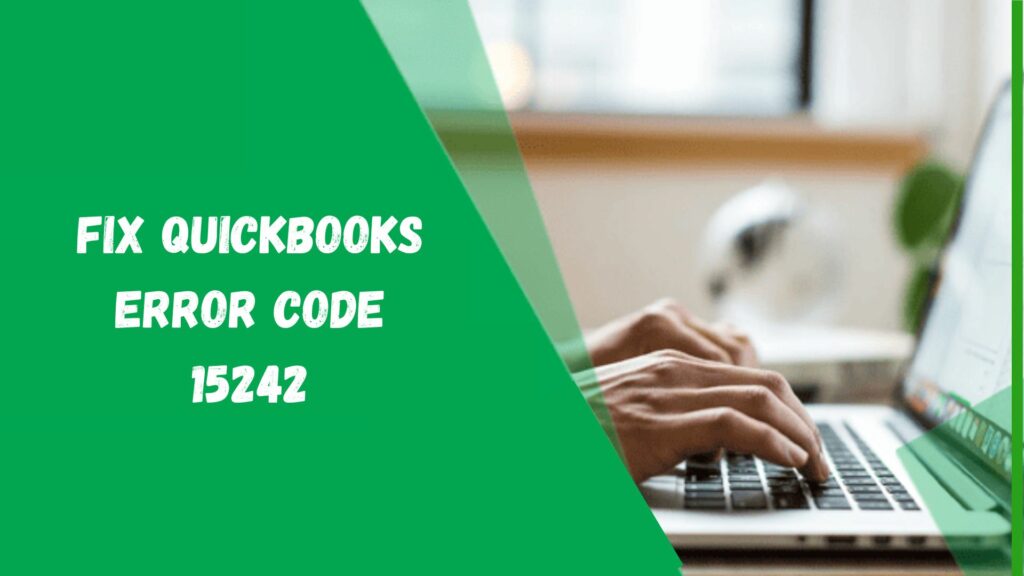Errors in QuickBooks are common; you simply run into common technological difficulties occasionally. You should be familiar with the process now if you have been using QuickBooks for some time. QuickBooks error 15242 is one of these errors that we will discuss in this section. This mistake, which can occur for several reasons, is classified as a QuickBooks 15000 series error. You may encounter this simple payroll problem when attempting to update QuickBooks payroll. This issue also suggests that the file copy service, which obtains QuickBooks payroll updates, needs to be fixed. You must confirm the payroll subscription’s status and add the appropriate service key to resolve this issue.
What is QuickBooks Error 15242?

When users attempt to install Payroll, Essentials, New Features, Maintenance Release, and Non-Profit, the QuickBooks error 15242 may appear. QuickBooks Desktop Premier Plus Non-Profit 2022 on Windows 10 and QuickBooks Pro 2019 may experience this issue. Usually, the problem occurs when File Copy Services (FCS) are turned off. The maintenance indicates that the update install is pending but might not proceed. Updates can occasionally cause your computer to freeze. Let us examine the factors that trigger this issue.
Factors Causing QuickBooks Error 15242
A user’s workflow is interrupted when QuickBooks error 15242 appears on their screen. Understanding the cause of this inaccuracy is essential since it could have serious consequences. The following are the leading causes of error 15242 appearing on your screen and interfering with system updates:
- The FCS on your system may not be operational or accessible. Users will notice issues if this service is not enabled because it is essential for QuickBooks to start and get updates. Furthermore, if it is broken, warped, or malfunctioning, faults will result. To fix this, customers must either enable FCS or verify its status in their system.
- You are not currently using your payroll subscription.
- It’s possible that the service key you added is invalid or that you didn’t add it.
- The software might not be able to confirm a file’s digital signature, which guarantees identity and adherence to global regulations. QuickBooks checks all downloaded files’ digital signatures to ensure they are appropriate for the application. Therefore, mistakes may occur when they cannot be read or verified.
- Because they see it as a threat, the firewall and antivirus software may be to blame for preventing QuickBooks updates.
- QuickBooks error 15242 may result from inaccurate data caused by issues with the mapping of the shared download drive.
- It may be necessary to include a file or component that is essential for downloading QuickBooks payroll updates.
Read More: How do I contact QuickBooks Payroll Support Number
QuickBooks Error Code 15242 Fixes
Eventually, we have arrived at the section on fixing QuickBooks error 15242. Here are some things you can do to make things right and keep it from happening again:
Method 1: Repairing QuickBooks
QuickBooks error 15242 is displayed when the FCS file is corrupted. Since users must activate or correct this file to update QuickBooks, it is necessary to begin and download updates. Use these steps to fix your QuickBooks application.
You must first create a backup of your QuickBooks files to safeguard the data. To do this, go to Help menu and select Local Backup. To complete the backup, click Create Local Backup and adhere to the remaining instructions.
Let’s move on to the procedures for fixing your QuickBooks application:
- Open the Start menu.
- Find Control Panel in the Start menu. Click it once you’ve located it.
- Select the Programs and Features tab after the Control Panel window appears on the screen.
- Additionally, search for the Uninstall software option. If none of these options are available, tap Programs/Apps > Programs and Features/Apps and Features.
- Select QuickBooks from the list of programs on the screen, then click Continue.
- After that, select Repair, then Next, and let the process complete.
- If prompted, tap Finish and restart your device.
- Get the most recent version of QuickBooks desktop as well.
- Check to see if you can download the payroll updates without any issues.
Users may not always see the Repair option. Instead, a Change/Reset option will appear on the screen. They must, therefore, move forward with them. Here is a thorough step-by-step process for the same:
- In the taskbar search box, type Control Panel and hit Enter.
- From the results, open the Control Panel window.
- Select Programs and Features.
- You will be displayed with a list of the apps currently installed on the device. Navigate to QuickBooks Desktop.
- Select Uninstall/Change by tapping on it.
- Additionally, select the Change/Reset tab.
- After following the on-screen instructions, restart your device.
- Make sure the error is fixed or not.
Method 2: Checking the Status of the Payroll Subscription
Since your payroll subscription is no longer active, you can see QuickBooks error 15242. Adding the service key and monitoring its status could assist you in obtaining the required updates. Here’s how to accomplish that:

- On your device, launch the QuickBooks application.
- Select the My Payroll Service option after tapping the Employees menu.
- Click Manage Service Key after that.
- Verify that the service key is operational. If not, you’ll need to enter the service key you were given in the email and tap the Add button to activate it. It will be in the email you receive after buying the subscription.

- Press the OK button to proceed.
- Run the QuickBooks payroll updates to examine the error.
Read More: Download QuickBooks Connection Diagnostic Tool
Method 3: Installing the Digital Signature Certificate

Installing payroll updates is not the only situation in which QuickBooks error 15242 occurs. Additionally, it can show up when QuickBooks downloads updates as usual. Among the causes of the 15xxx-series problem is a digital signature certificate that cannot be verified.
QuickBooks employs a digital signature certificate for all downloaded files to guarantee the most significant degree of identity assurance and compliance with global legislation. Therefore, your program cannot download the payroll and QuickBooks updates because it cannot read and validate a file’s digital signature. In these situations, manually installing the digital signature certificate is best. Follow these steps to accomplish this:
- To access QuickBooks, navigate to C:\Program Files\Intuit.
- Find and right-click the QBW32.exe file here.
- Go to Properties section.

- Keep dragging the pointer to the tab for digital signatures. It would be ideal to ensure Intuit is on the list of signatures.
- To see the Digital Signature Details window, select the Details option.
- Click View Certificate now.
- Choose Install Certificate from the Certificate window.
- Until the prompts stop, tap Next and Finish.
To check if the issue still exists, restart your computer and attempt to update QuickBooks Desktop.
Method 4: Manually Configuring Firewall
QuickBooks and its executable files need exceptions added when Windows Firewall blocks them. Take care of it by hand by doing the following:
- In the search pane, search for Windows Firewall after selecting the Start menu.
- After launching Windows Firewall, select Advanced Settings.
- Select New Rule after right-tapping Inbound Rules. (For Outbound Rules, repeat later.)
- Additionally, click Port and then Next.
- Make sure to select TCP.
- Now, fill the Specific Local Ports section with the specific ports needed for your QuickBooks version:
- For QuickBooks Desktop version 2020 and beyond: XXXXX, 8019.
- For QuickBooks Desktop version 2019: XXXXX, 8019.
- For QuickBooks Desktop version 2018: 55378-55382, 8019, 56728.
- For QuickBooks Desktop version 2017: 55373-55377, 56727, 8019.
- Click Next once the port number has been entered.
- After selecting Allow the Connection, press Next.
- If requested, make sure to mark every profile before clicking Next.
- Name the rule something like QBPorts (Year).
- When you’re finished, hit Finish.
You should then make Windows Firewall Exceptions for QuickBooks applications. QuickBooks uses executable files to complete a variety of activities. Thus, to make an exception, do the following:
- Go to Start menu, and search for Windows Firewall.
- After entering the results, select Advanced Settings.
- Click New Rule after right-tapping Inbound Rules. (The same is true for outgoing rules.)
- Click Next, then Program.
- After selecting This Program Path, select Browse.
- Locate and choose any executable file, then press Next.
- After selecting Allow the Connection, select Next.
- If requested, make sure to mark every profile before clicking Next.
- A rule should be created and named something like QBFirewallException (name.exe).
- After completing these Outbound Rules steps, run the payroll updates and check for issues. If the problem persists, use the subsequent technique.
Read More: Resolve QuickBooks Error PS033
Method 5: Downloading updates

To update QuickBooks payroll, the Windows user logged into the operating system needs to have administrative privileges. Thus, follow these steps:
- Close your business files and log out of QuickBooks Desktop.
- Click the Run as Administrator option after right-clicking on the QuickBooks Desktop icon.
- Do you want to allow this program to make changes to your computer? will be the statement that appears. Click Yes.
- Download the most recent QuickBooks and payroll upgrades now without concern.
Method 6: Using Quick Fix My Program
When everything else fails, use QuickBooks Tool Hub, a one-stop store for all the tools you’ll need to fix common QuickBooks error codes. You must use the Quick Fix My Program tool to fix QuickBooks error 15242. This technology improves the QuickBooks app’s performance by eliminating roadblocks and streamlining its operation.

To download and launch the Quick Fix My Program, follow these instructions:
- First, see if your computer has QuickBooks Tool Hub installed. Go to Home tab and look for the product version at the bottom if you do. Make sure it’s up to date, or update QuickBooks Tool Hub.
- You must download QuickBooks Tool Hub from the official link on the Intuit website if you don’t already have it.
- The desktop or the default downloads folder are good places to save the program.
- Once the QuickBooksToolHub.exe file has been downloaded, double-click it and navigate to this address.
- The screen will start to display the installation instructions. Adjust your response accordingly.
- To ensure a successful installation, agree to the terms, conditions, and license agreement.
- You can utilize the tool hub without any problems once you’ve registered and completed the tasks.
- Now, you can either search for QuickBooks Tool Hub in the Start menu or open its icon on the desktop.
- Go to Program Issues section here.
- Select the option to Quick Fix My Program.
- After it’s finished, restart your computer and launch QuickBooks.
Method 7: Resetting updates
When you can’t install and download payroll updates on your system, the following steps will help:
- Quit QuickBooks Desktop and navigate to path C: ProgramData \ Intuit |QuickBooks XX|Components. (XX indicates the QuickBooks Desktop version.)
- Right-click on Components, then click Delete.
- Now restart your computer and go back to QuickBooks Desktop.
- Tap Install Now if an update is requested. Remove and redownload the update if you are unable to install it.
- Launch QuickBooks and choose the Update QuickBooks Desktop option from the Help menu.
- Additionally, select the Reset Update checkbox after clicking Update Now.
- Select the Get Updates menu item. After the download is finished, close QuickBooks Desktop and open it again.
- Choose Update QuickBooks Desktop from the Help menu. Then, select Overview and Update Now.
- In the QuickBooks Desktop Update Service window, choose Install Now.
Method 8: Running the Install Diagnostic Tool

You could use the QuickBooks install diagnostic tool to help fix the problem if the QuickBooks error 15242 keeps up on the screen. The QuickBooks install diagnostic tool operates as follows:
- Install QuickBooks Tool Hub.
- Go to Installation Issues section.
- Select QuickBooks Install Diagnostic Tool.
- Wait 20 minutes for the scan to be completed.
Method 9: Turning FCS on

Enabling FCS (File Copy Services) in QuickBooks can help in fixing the QuickBooks error 15242. Follow the steps given below to turn on FCS:
- Hit the Windows + R keys to open the Run dialogue box.
- In the Open: search field, type compmgmt.msc and hit the OK button.
- In the Computer Management window, navigate to Services and Applications.
- Click on Services.
- Scroll down and locate QuickBooks FCS and open it.
- Select Startup type and click Manual.
- Click Apply, followed by the OK button.
Once you are done with the above steps, you need to re-activate the service key to refresh the connection. Navigate to Employees menu > My Payroll Sevices > Activate Service Key to re-activate the payroll service key.
Method 10: Installing Clean QuickBooks Desktop

As a final attempt, use this procedure to fix QuickBooks error 15242. In this case, you must remove QuickBooks from your computer and reinstall it. Keep the license and product numbers close at hand and make a backup of your corporate files if you decide to employ this strategy. Here’s how to remove and then reinstall QuickBooks Desktop now:
- Go to Start menu and search for the Control Panel.
- Open the Control Panel and click on Programs and Features.
- Select Uninstall a Program.
- You may either filter the results or scroll down to find QuickBooks.
- Once you’ve located QuickBooks, start the uninstalling process by following the instructions.
- You can reinstall it after the procedure is complete.
- Eliminate any leftover files and directories from the prior installation before reinstalling.
- After that, you can use the official links to reinstall the QuickBooks software.
- Install the QuickBooks product on the device after receiving it via CD or email.
- After installation, confirm the terms and conditions, register with your login information, and configure QuickBooks.
Hopefully, reinstalling the QuickBooks application won’t reveal any errors. Alternatively, you can use Settings to remove the QuickBooks software. Double-tapping the system’s Settings icon will allow you to select Apps. Additionally, choose Apps and Features, then QuickBooks Desktop. The name of the QuickBooks application will end in three dots. Here is where the process will conclude if you choose to Uninstall an App.
Read More: Resolve QuickBooks Error 15311
Method 11: Switching to Selective Startup
With selective launch, third-party apps and persistent background activities won’t interfere with your QuickBooks operations, such as updates, installation, uninstallation, reinstallation, etc. The following procedures must be followed to switch to selective startup:
- Press the Windows + R keys to launch the Run command dialog box.
- In the search pane, type msconfig and click OK.
- On the General tab, select Selective Startup followed by Load System Services.
- On the Services tab, check the box labeled Hide all Microsoft Services.
- Click Disable All.
- Next, uncheck the box next to Hide all Microsoft Services.
- From the list of services, choose Windows Installer.
- Press OK.
- From the system configuration window, select Restart.
- Proceed with updating, uninstalling, and reinstalling QuickBooks Desktop.
- After completing these actions, switch back to the standard mode.
- To achieve this, open the Run window by tapping the Windows and R keys simultaneously.
- Click OK after entering msconfig in the run command.
- On the General tab, select Normal Startup.
- After selecting OK, use the system configuration window to restart the device.
Check to see whether you can download QuickBooks payroll updates without issues after returning to normal mode.
Conclusion
This comprehensive guide to QuickBooks error 15242 includes all the information you need to comprehend and successfully troubleshoot the error. Unfortunately, the error can be chaotic and irritating when proper procedures fail. All of the fixes for the QuickBooks problem that we are aware of are included in this blog. Nevertheless, even after reinstalling QuickBooks, the situation can still occur. You require expert assistance to identify the root system causes of the mistake in such cases. To manage the mess, you must be an expert in QuickBooks. Therefore, let our team take the initiative and be in charge of fixing the mistake as thoroughly and joyfully as possible. Our staff can be reached at +1 (844) 214-9614 to address your problems at their source.
Frequently Asked Questions
Q1. What is error code 15241 in payroll?
A frequent mistake that arises when launching the payroll feature or applying software upgrades is QuickBooks error 15241. Here’s how you can troubleshoot it:
- Use the QuickBooks Repair Tool or QuickBooks Installation Diagnostic Tool to fix the installation.
- Turn off your firewall and antivirus program for the time being, or add QuickBooks to the list of permitted programs.
- Launch the Quick Fix my Program after downloading and installing the QuickBooks Tools Hub. This will fix your program and end background processes.
- An add-on called QuickBooks FCS Service controls file transfers using wetransfer when updates are being made. This error may appear if it is disabled.
Q2. What is error code 15212 in QuickBooks payroll?
The error code 15212 appears in QuickBooks when downloading or installing a QuickBooks or a Payroll update. To fix the error code 15212, you can try the following steps:
- Open QuickBooks and navigate to Help.
- Select Update QuickBooks Desktop.
- Click the Options tab.
- Select No for the Shared Download option.
- Click Save and Close
- Try downloading the updates again.
Q3. What is error code 15242 in QuickBooks?
A payroll error known as QuickBooks error 15242 arises when an attempt is made to update QuickBooks payroll. A faulty file copy service (FCS), which is in charge of downloading payroll updates, is one of the several possible causes.
Q4. How do I run a QuickBooks repair?
To run a repair on QuickBooks Desktop, you can:
- Go to File menu.
- Navigate to Utilities.
- Click Rebuild Data.
- Select OK on the QuickBooks Information window.
- Follow the on-screen steps to save a backup.
- Allow the utility to fix your file.
Q5. How do I restore my QuickBooks?
To restore your QuickBooks, you can use the restore wizard to bring back your backup files:
- Go to File menu and select Open or Restore Company.
- Select Restore a backup copy, and then Next.
- Select Local Backup and then Next.
- Find your backup company file on your computer.
- Choose a folder to save your restored company file to.
- Select Open.
- Select Save.