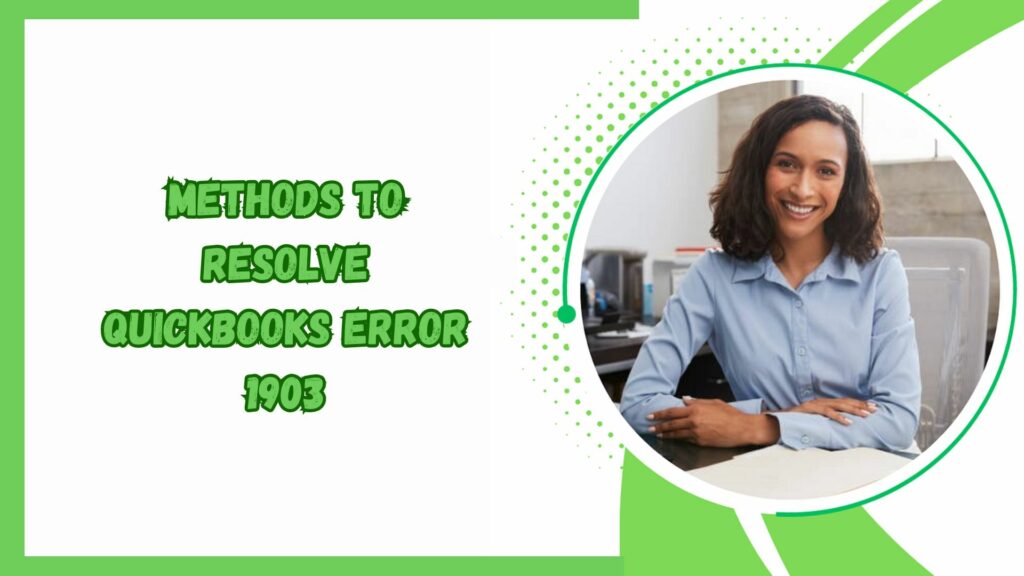The software industry continues to improve its offerings and make jobs for accountants much easier by releasing new applications periodically. The most popular program among them is QuickBooks, which has gained many favors quickly.
QuickBooks, the trusted sidekick for businesses of all sizes, is a robust accounting software designed to simplify tasks like invoicing, expense tracking, and payroll management. But even the best tools can occasionally hit a snag. Like an uninvited guest crashing your party, QuickBooks errors arise and make your productivity disappear. One of these errors is the QuickBooks error 1903. This pesky error often appears during installation or updates, bringing everything to a standstill with warnings about system configuration issues. Don’t let it throw you off! Resolving it is easier than you think, and with a few quick fixes, you’ll be back to managing your finances in no time. This blog will suggest some methods to fix this error in no time, but before we dive into it, let’s get to know this error a little more.
What is QuickBooks Error 1903?
Ever tried to get work done and hit a wall instead? That’s what QuickBooks Error 1903 feels like. A frustrating roadblock when you least expect it. This error usually happens during installation, signaling a problem with your operating system. It happens because your computer’s framework, like the .NET Framework or other essential system components, might be outdated or not configured correctly.
As a result, QuickBooks struggles to install or update. The good news is it is not as scary as it sounds! While it can feel like a hassle, Error 1903 is a sign to pause, troubleshoot, and ensure your system runs at its best. Now, let’s look at some factors that trigger this error to know what happens in the background and better understand what we are working with.
Factors Triggering QuickBooks Error 1903
QuickBooks Error 1903 doesn’t just appear out of nowhere. It’s triggered by specific underlying factors that can catch you off guard. Some of the factors are listed below:
- Damaged or missing installation files.
- Outdated QuickBooks or Windows operating system.
- A malware or virus attack.
- Deleted or missing important QuickBooks files.
- Corrupted .NET Framework.
- Damaged, replaced, or corrupted C++ and MSXML components.
- QuickBooks resources being used by a third-party program.
- Incorrectly installed QuickBooks.
- Damaged program files such as Transaction Log and Network Data.
Read More: QuickBooks Error 15215 - Causes, Symptoms & Solutions
Fixes for QuickBooks Error 1903
Stuck with QuickBooks Error 1903? Don’t worry, you’re not alone. This annoying issue can throw a wrench in your plans, but the good news is that there are practical solutions to get you back on track. There are several fixes to resolve the QuickBooks Error 1903 quickly. Here’s a list of fixes to help you troubleshoot QuickBooks Error 1903 and get back to work.
Fix 1: Using QuickBooks Install Diagnostic Tool

QuickBooks Tool Hub’s tools help a lot in rectifying common QuickBooks errors. Offered by QuickBooks Tool Hub, the Install Diagnostic Tool troubleshoots all the installation errors. Follow the steps given below to install the QuickBooks tool hub:
- Close the QuickBooks Desktop software.
- Go to your browser and download the QuickBooks Tool Hub.
- Save the QuickBooksToolHub.exe file to a location that you can access easily later.
- If the QuickBooks Tool Hub is there already, check what version it is on through the Home tab.
- If the version is outdated, update it.
- Go to the location where you saved the QuickBooksToolHub.exe file and install QuickBooks.
- Follow the displayed instructions and complete the installation.
- Click on the QuickBooks Tool Hub icon on your desktop to open QuickBooks.
The following are the steps on how to use QuickBooks and QuickBooks Install Diagnostic tool to fix the issue:
- Open QuickBooks Tool Hub.
- Select Installation Issues.
- Click on QuickBooks Install Diagnostic Tool.
- Reboot the device after the scan is finished.
Fix 2: Updating Windows

When you update Windows, install issues are typically fixed or prevented, security updates are applied, and compliance with other requirements is ensured. Follow the steps given below:
- Update the version of Microsoft Windows on your computer.
- When the update is finished, restart your device.
- To view the error, access your company file and QuickBooks.
- If you were unable to install QuickBooks Desktop previously, try it now.
Fix 3: Manually Repairing Windows Components
You should use QuickBooks Desktop to fix the .NET Framework problems. Since the Microsoft.NET Framework is one of the Microsoft programs used by QuickBooks Desktop to run web-based apps, you should make sure it doesn’t create any problems.
- Close all the programs.
- Go to the Start menu.
- Search for the Control Panel and open it.
- Click Programs and Features.
- Click on Uninstall a Program.
- Click on the Turn Windows features on or off option.
- From the list, select .NET Framework.
You need to verify the .NET Framework settings. Check the .NET Framework 4.8, 4.7, 4.6, 4.5, and 3.5SP1 by following the steps given below:
For .NET Framework 4.5-4.8
- If the box for .NET Framework 4.5 and beyond is not checked, follow the steps given below:
- Mark the checkbox to turn on .NET Framework 4.5 up to 4.8.
- Click OK.
- Reboot your system.
- If the box for .NET Framework 4.5 and beyond is checked, follow the steps given further:
- Mark the check box to turn off .NET Framework 4.5 up to 4.8.
- Click OK.
- Reboot your system.
- Return to step 1 and mark the check box again to turn on .NET Framework 4.5 up to 4.8.
For .NET Framework 3.5SP1
- If the box for .NET Framework 3.5SP1 is not checked, follow the steps given below:
- Mark the checkbox to turn on .NET Framework 3.5SP1.
- Click OK.
- Reboot your system.
- If the box for .NET Framework3.5SP1 is checked, follow the steps given further:
- Mark the check box to turn off .NET Framework 3.5SP1.
- Click OK.
- Reboot your system.
- Return to step 1 and mark the check box again to turn on .NET Framework 3.5SP1.
Read More: Fix QuickBooks Error H505 | Multi-User Mode Issue
Fix 4: Repairing MSXML

MSXML, or Microsoft XML Core Services, is a library of services that allows programs to interact with XML documents and data. When it’s damaged or outdated, it can cause a range of issues, slowing down your QuickBooks workflow. Repairing MSXML is easier. With the proper steps, you can get this essential service back up and running quickly, ensuring your system operates smoothly again. Follow the steps given further to fix MSXML:
For 64-bit OS:
- Go to the Start menu and search for Command Prompt.
- Run the command prompt as administrator.
- In the C: prompt, type cd\windows\syswow84.
- Type in regsvr32 MSXML6.dll and press Enter.
- Follow the steps for installing QuickBooks Desktop.
For 32-bit OS:
- Go to the Start menu and search for Command Prompt.
- Open the command prompt and run the regsvr32 MSXML6.dll command.
- Install QuickBooks Desktop.
Fix 5: Installing QuickBooks Desktop again in Selective Startup Mode

Use the selected startup mode to ensure no other programs prevent you from installing the QuickBooks application. If you are unable to complete these procedures on your own, seek assistance from the computer’s maker or a Windows specialist:
- Open the Run command dialog box by pressing the Windows + R keys.
- In the Open: search box, type msconfig and click OK.
- From the General tab, select the Selective Startup option.
- Go to the Services tab and mark the Hide All Microsoft Services box.
- Select Windows Installer from the list.
- Click OK and restart your system.
Uninstalling QuickBooks Desktop
- Go to the Start menu.
- Search for Control Panel and press Enter.
- Select Programs and Features.
- Click on the Uninstall a Program option.
- Select QuickBooks Desktop from the list.
- Delete the program from your system.
After you have uninstalled QuickBooks, update QuickBooks & install it once again.
Returning to the normal mode

- Go to the Start menu.
- Search for msconfig and press Enter.
- In the General tab, click Switch to Normal Mode.
- Select OK and then reboot your system.
Read More: How To Resolve QuickBooks Bank Feeds Not Working Error
Fix 6: Repairing QuickBooks

Repairing QuickBooks might just be the fix you need. This quick and effective solution tackles installation-related issues head-on, ensuring your software runs like a pro. It’s like hitting the refresh button for your QuickBooks, giving it the boost it needs to perform smoothly. To repair QuickBooks, follow the steps given below:
- Go to the system settings.
- Click on Apps.
- Under Apps and Features, look for QuickBooks in the list and Click on it.
- Click on the Modify button.
- Wait for the repair process to finish.
Fix 7: Scanning through the System File Checker

The System File Checker or the SFC scan will help you troubleshoot the problems you are having with the system files. If there is a recurring QuickBooks error 1903, you can follow the steps given below:
- From the Start menu, search for Command Prompt.
- Run the command prompt as administrator.
- Open Command Prompt and run the SFC/scannow command.
- Press Enter.
Fix 8: Scan for any virus/malware

Don’t let QuickBooks errors slow you down! Scanning your system for viruses or malware could be the game-changer you need. Malicious programs often mess with essential files and disrupt software installations, triggering errors like QuickBooks error 1903. A quick malware scan protects your system and clears the path for a smoother QuickBooks experience. Think of it as a digital spring cleaning, clean system, error-free accounting.
Read More: Fix The File You Specified Cannot Be Opened Error Message
Conclusion
QuickBooks Error 1903 can feel like a roadblock when you’re trying to get things done, but it doesn’t have to be a dead end. You can resolve the error and restore your workflow by addressing potential system issues like damaged Microsoft components, outdated Windows updates, or even hidden malware. Whether you’re running a small business or managing personal finances, QuickBooks is meant to simplify your life, and a little proactive maintenance goes a long way in keeping it that way. So, take a deep breath, follow the steps, and trust the process. QuickBooks Error 1903 is just another bump in the road, and with the right approach, you’ll be back on track faster than you think!
Frequently Asked Questions
Q1. How do I fix a bank connection in QuickBooks Online?
You may experience an issue where your bank cannot be connected to the QuickBooks program. In this instance, a few of the causes of this problem are listed below:
- Because one bank has numerous names on the Intuit list, you mistakenly select the incorrect one.
- It’s possible that your bank is unable to link to different kinds of accounts, such as a corporate account and a personal account.
- It’s possible that your bank is not affiliated with Intuit.
Q2. How can I deal with QuickBooks Error 1903?
You can deal with QuickBooks error 1903 in multiple ways. Try updating your Windows, repairing Microsoft .NET Framework, or running QuickBooks Install Diagnostic Tool.
Q3. What are the causes of the QuickBooks Error 3371?
When you try activating the program for the first time or reconfigure the system, error code 3371 typically appears. Additionally, corrupted or missing firm data may cause this problem. Possible causes of this error might be:
- An outdated anti-virus software or Windows operating system places specific QuickBooks Desktop files under quarantine.
- A file or component required for QuickBooks Desktop’s functioning must be included or destroyed.
- An installation file for QuickBooks Desktop that includes the license details for QuickBooks. The licensing data must be verified and retrieved each time QuickBooks Desktop is activated. If there is damage to this file, QuickBooks Desktop won’t open.
- QuickBooks Desktop requires the MSXML component to function.
Q4 Why do I keep getting script errors in QuickBooks?
Blocked script functions, malfunctioning script software, or incompatible data frequently cause script error in QuickBooks.
Q5 What are unrecoverable errors in QuickBooks?
QuickBooks occasionally produces many odd error codes that the user cannot resolve at a given moment. These mistakes can occur at any time and ruin any database file. This location is meant to assist you with resolving various QB errors and problems during operational hours. One of the potential reasons is if a desktop screen displays this kind of error message. In QuickBooks software, QB unrecoverable errors are typically brought on by several factors, including:
- An unfinished update installation (Windows and/or QuickBooks)
- Making a backup
- Data loss
- Making a portable file using broken program code
- Shutting down a business file
- Obtaining a payroll update
- Preserving a transaction
- Attempting to access a business file or experiencing computer or system problems