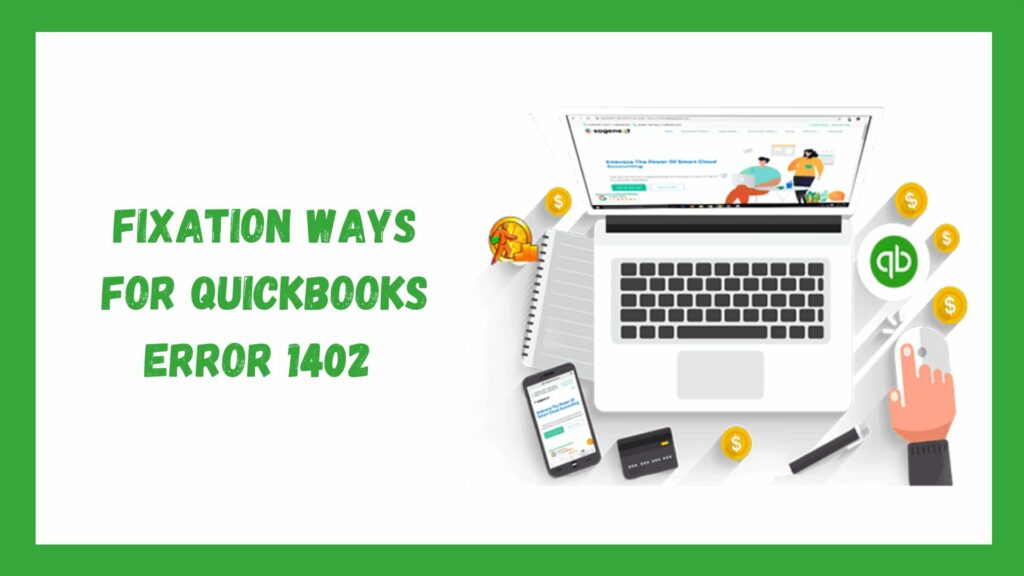Since QuickBooks is essential to many business operations, it is one of the most extensively used and in-demand accounting programs. The primary reason it is the most crucial tool for small and medium-sized businesses is that it facilitates the tracking of revenue and expenses, the creation of financial statements, and numerous other accounting procedures.
However, when used extensively, users have to deal with many challenges. Among them, one most commonly erupted is QuickBooks error 1402, which might be linked to updating and installing the program. This issue becomes crucial, and the first step in fixing it is comprehending its nature and how it works. Only then can one guarantee QuickBooks seamless operation and appropriate financial management for the company.
Thus, let’s examine this issue to see what we understand.
What Is QuickBooks Error 1402?
A technical issue known as error 1402 can arise during the installation or update of the QuickBooks application. If QuickBooks error code occurs on your system, you can get stuck in a fix that causes confusion and tangles.

Therefore, let’s investigate it further to gain a deeper understanding. Like any other Windows program, QuickBooks requires the installation of additional Windows components. However, users get error 1402 when installing QuickBooks desktop when supporting components such as MSXML, the .NET framework, or C++ malfunction or have installation problems.
Simply put, it manifests when using the damaged QuickBooks payroll error accounting program on an Apple Mac OS X or Windows computer. You may encounter a similar problem when the program requires a component to function but is unavailable because of corrupted Windows files.
To better understand this error, let’s examine the factors that are thought to be responsible.
Factors responsible for error 1402 QuickBooks
Consequently, the following are some of the contributing factors towards the occurrence of the QuickBooks error 1402:
- Of the most apparent causes of the problem is potential harm to the Microsoft.NET Framework.
- Installing QuickBooks Desktop may also result in error 1402 due to damaged C++ or MSXML.
- Complex Windows problems could exacerbate the QuickBooks install error.
- Installation or Download of the QuickBooks program that is incomplete or broken.
- The 1402 error could be caused by damage to the installation CD.
- Outdated Microsoft Windows might cause error 1402 QuickBooks.
- QB error 1402 might result from too many program and application startup entries.
Now that you have learned about the many causes, you may be curious to discover how this issue occurs so that you might receive an alert before it happens. Therefore, the following are some points regarding the sign & indication of QuickBooks error 1402:
Signs and Symptoms
The following symptoms would appear on your system when QuickBooks error 1402 appears:
- The installation process would either stop, fail to continue, or crash.
- The screen may display QuickBooks error 1402 along with an error message.
- Other Windows applications may be challenging to install.
- Windows can operate slowly and not react to both mouse and keyboard input.
- Programs that are currently running may occasionally hang or freeze.
After reading the preceding information, you should know what this error is, how it happens, and everything else. However, you may need further assistance to fix it, which you can accomplish if you know some of the most valid troubleshooting techniques. So, let’s look at some of the best ways to fix this error so that it can be properly fixed from a system.
Simple Methods To Resolve QuickBooks Error 1402
So some of the steps involved in this are as follows:
Method 1: With the QuickBooks tool hub, install and run the QuickBooks diagnostic tool

- This installation error is one of the many QB problems that may be resolved with the QuickBooks Tool Hub application.
- Initially, you must shut down QuickBooks.
- You should download the latest version of QB Tool Hub and store the file in a convenient location.
- Then, you can search for your version if you have already installed the tool hub. Next, select the Home tab. The version will appear in the lower right corner.
- You must then open the downloaded file.
- Proceed to install and accept the terms and requirements by following the on-screen instructions.
- Double-clicking the Tools Hub icon will launch the tool hub in the following step.
- Choose Installation difficulties after opening the tool hub.
- Then select QB Install Diagnostic Tool & allow it to resolve the problem.
Alternatively, you can follow these easy steps to download and start the installation of the diagnostic tool manually.

- The QuickBooks Install diagnostic tool can be downloaded from Intuit’s official website.
- After that, terminate all background apps that are currently active.
- The QB Install diagnostic utility should now be installed and launched on your PC.
- The speed of your computer and internet connection can affect the process’s length.
- Finally, after the operation is finished, restart your computer.
Method 2: Install all the available updates and also update MS Windows

Installing the missing updates and upgrading QuickBooks may resolve the installation error:
- First, press the Start key on the keyboard next to the Windows icon in the lower-left corner of your screen.
- Next, look for the Windows Update option.
- After that, click Check for Updates to see what updates are available.
- Install any updates that are still pending.
- For the modifications to take effect, restart the computer.
Thus there could be fixing of QuickBooks error 1402 while installing QuickBooks update.
Read More: Fix QuickBooks Error PS058 | While Installing Payroll Update
Method 3: Reinstalling and uninstalling Adobe Flash player

If an error occurred during the Adobe Flash Player installation process, be sure to follow these steps:
- Click the Start menu first, then type “control panel” into the search field.
- After that, click to launch the Control Panel.
- Selecting the Uninstall software option is the next step.
- Next, check the list of programs for the Adobe Flash Player ActiveX.
- After finishing, select Uninstall.
- Allow the uninstall process to finish after following the on-screen directions.
- Downloading and reinstalling Adobe Flash Player is the final step.
Method 4: Using the Selective Startup Mode

QuickBooks error 1402 can be resolved by using the selective startup feature. Third-party apps that prevent the installation may cause this problem. You can fix the error by choosing the selected startup mode. The actions that need to be taken in this situation are:
Step 1: Data preparation
- You must back up the company file as part of this procedure.
- Keep a copy of the QB desktop product & licensing details after that.
Step 2: Selective startup mode should be used to start the system

- The run command is accessed by pressing the Windows + R keys.
- Additionally, enter msconfig and select the “Ok” option.
- Select Selective Startup from the General tab in the subsequent step. Select load system services as well.
- After completing that, select Hide all Microsoft services under the Services tab.
- Next, you must select the Disable All tab.
Step 3: Next, uncheck the option labeled “Hide All Microsoft Services”

- Next, check the Windows installer option in the services list. If not, select the checkbox.
- Next, select the “Ok” tab.
- Finally, in the system configuration window, choose restart.
Step 4: Install or uninstall the QuickBooks desktop
The file must be removed and then reinstalled. This fix is only for users who encounter error 1402 when attempting to run the application or install QuickBooks updates.
Step 5: Switch back to the normal startup mode

- First, launch the Run command by pressing the Windows + R keys.
- Additionally, enter the Msconfig command and select the “Ok” button.
- You should select Normal Startup under the General tab.
- Next, select the OK button.
- Finally, in the system configuration window, choose restart.
Method 5: Ensure that the Microsoft .NET framework is turned on

Enabling the Microsoft.NET framework component using the steps listed below is another efficient way to fix the persistent error:
- Open the Control Panel to start the procedure, then select Programs and Features.
- Next, select Uninstall a Program.
- Selecting the option to turn Windows settings on/off the checkbox comes next.
- The .NET Framework must be located on this list.
- To enable .NET Framework 3.5 or newer versions, check the box.
- To permanently save the changes & restart your computer, click OK at the end.
Read More: QuickBooks Error TD500 | Fixation Methods For This Error
Method 6: Fix Windows Registry Settings

Some of the points in this regard are as follows:
- In the text box, type regedit after launching the Run command (Windows + R).
- Before making any changes, hit Enter and create a registry backup.
- Select the “Export” option from the File tab at the top.
- Give the file a name, then save it to the desktop.
- Navigate to the Windows Registry’s HKEY_LOCAL_MACHINE\SOFTWARE\Classes section on the left.
- Select Permissions from the Edit section.
- In the Advanced section, click Add.
- Click OK after selecting Everyone option for every single object name.
- Close the registry editor window after choosing the Full control option.
- Check to see if error 1402 still occurs after attempting to run the QuickBooks update.
Method 7: Reinstall the QuickBooks application

QuickBooks error 1402 is the result of an erroneous or incomplete installation procedure. The file must be removed and then reinstalled. This fix will work for those who encounter error 1402 when attempting to run the application or install QuickBooks updates. The steps you must take are as follows:
- Press the Start menu in Windows.
- Find the Control Panel & click on it.
- Select Features and Programs as well as Uninstall a Program.
- Select the QuickBooks version causing issues among the apps on the list.
- After selecting Uninstall/Change, follow the on-screen directions. Log out and return as Admin if you can’t see the option.
- You must now download a new QuickBooks installation file from Intuit’s website.
Read More: QuickBooks Error PS038 | Can’t Update QB Payroll
Conclusion
Therefore, we can infer from the article above that system interruptions occur when QuickBooks error 1402 occurs, and we have investigated why this happens. We have included all the thorough procedures and solutions that make it simple to fix this error and conquer or resolve all these problems.
We hope this article was helpful and that you can resolve this issue quickly. However, if you continue having problems, please let us know; we will gladly help and advise you.
Frequently Asked Questions
Q1. What leads to QuickBooks installation errors?
The following are the main reasons for these install errors:
- The system’s QuickBooks installation is damaged.
- Data corruption/scratches caused harm to the installation CD.
- The most recent version of the Windows operating system has not been installed.
- Verify the Adobe Flash player and then reinstall it.
Q2. How can one fix the QuickBooks error 1402?
The following are the measures with the help of which one can fix this error quickly so some of them are as follows-
- Use QuickBooks install diagnostic tool.
- The error could be resolved quickly if one updates the Windows operating system.
- By using the selective startup mode.
- When one performs the clean installation of QuickBooks, the error can also be resolved quickly.
- Eliminate firewall blockages and then make further additions to QuickBooks in its ports.
- When one fixes the window registry settings, the issue can be resolved.
Q3. When the troubleshooting of error 1402 is done, is restarting the system necessary?
Yes, when the troubleshooting part is done, restarting the system is essential. You must do it through the power option in the start menu when you restart it. Once you do it, you will see that all the changes will be made seamlessly. In case the error 1402 somehow relates to the Windows registry permissions or some other changes made while you were troubleshooting your system, it may not get affected until you have started your system again.
While restarting, the system ensures that if you have applied for any changes or made any repairs to the system or the registry, it gets implemented fully, which can further help resolve the error more efficiently.
Q4. How could the QB error 1402 could be prevented?
When users are willing to accept that this error code 1402 will not appear in the system again, the following steps are taken:
- One must use the latest QuickBooks desktop version, which possesses some security enhancements and patches.
- Verify the user permissions and admin privileges.
- Do not interrupt in between the software installation procedure; otherwise, the error could erupt.
- The system must use disk cleanup or other methods to remove all junk or unnecessary files.
- Ensure that the firewall or browser configurations and security applications do not restrict the QuickBooks application from running smoothly or efficiently.
Q5. To fix error 1402, how can one use the selective startup mode using the msconfig?
When one is going to use the selective startup mode by using the msconfig, then the following steps must be followed-
- Prepare the data, i.e., create a backup of all your essential files, product information, and license information.
- Next, open the selective startup mode by entering msconfig in the run command window.
- Mark the checkbox “Hide all the services under the load system services” in the general tab.
- The next step is to uninstall and install the QuickBooks desktop.
- Finally, you can switch back to normal startup mode by typing the msconfig command in the run command panel.