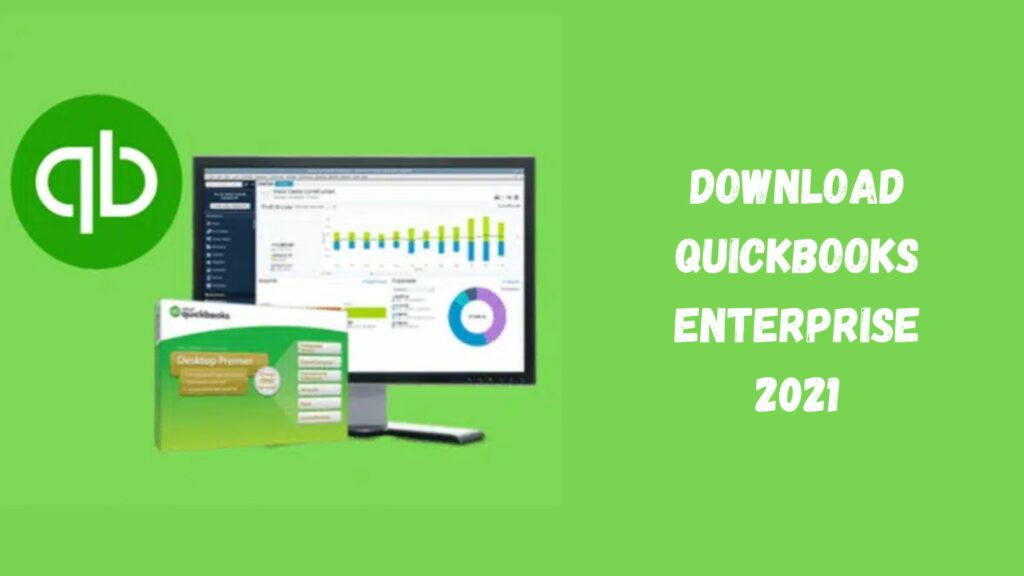QuickBooks is widely known for its services related to accounting solutions. QuickBooks is a part of Intuit, an American business that specializes in financial software. QuickBooks has some of the best features to help businesses in the accounting part of their business. Recently, QuickBooks came up with a new version for medium-sized businesses that need enterprise-level account solutions.
However, this version is only available for the desktop version of the accounting software. The new version, QuickBooks Enterprise 2021 is packed with additional features and comes with comparatively higher volume management. In this article, we will tell you all about the QuickBooks Enterprise 2021 download in a detailed step-by-step explanation.
However, before we land directly to hope you will download the latest enterprise version of QuickBooks Desktop. Let’s focus a bit on, “About QuickBooks Enterprise 2021” and “What are the system requirements to install QuickBooks Enterprise 2021?”
What is QuickBooks Enterprise 2021?
Intuit recently came up with a whole new 2021 version line-up of their desktop products for QuickBooks. Most of the users and customers have been notified already about the launch and availability of a new lineup. One of the most awaited products of the QuickBooks desktop is the QuickBooks Enterprise 2021. This version of the QuickBooks Desktop is made especially for medium-sized businesses that are looking to manage their account without much hassle. The enterprise version of QuickBooks offers additional features that can be very useless for such businesses in managing and processing data.
Also, the enterprise 2021 version of QuickBooks can process data related to tracking as many as 1 million vendors, customers, and items. It is designed with a focus to manage medium-sized businesses with an emphasis on particular industries.

- Best for mid-to-large-sized business
- Latest automated features
- Saves time
- Provides top-level accounting solutions
The best part about the QuickBooks Enterprise 2021 is that it provides end-to-end accounting solutions without the need for an ERP. Enterprise Resource Planning (ERP) is a system that includes various software used for managing the business functions of mid to large-sized businesses. Using an ERP set up a business can manage and integrate key business functions such as accounting, marketing, costing, sales, strategic planning, and the delivery of manufactured and service-based products among other stuff. ERP is considered useful but needs a good investment for it. However, you don’t need a dedicated ERP for your business as QuickBooks Enterprise 2021 is capable of doing the ERP functions on its own.
Also Read: Quickbooks Enterprise for Mac Download –Working and Limitations
What is New in QuickBooks Enterprise 2021?
In comparison to the previous 2020 business, QuickBooks 2021 enterprise download has some new additional features. Some of these are:
- With the new version, you can now automatically categorize bank transactions in a more detailed manner. This can be done by using batch editing, improved matching, and enhanced rules.
- Now, using the enterprise version you can automatically “create & categorize” the receipt expense transaction in QuickBooks. This can be done by using the Mobile application for QuickBooks Desktop. You can use the Mobile App to capture the receipt data, import it and review it.
- You get the feature to automate recurring statements which saved you precious time. These recurring statements will be automatically sent to the different customer groups based on factors like their needs and their payment tendency.
- Now you can enhance the look of the payment receipts and make them look a bit more professional.
- The QB Enterprise 2021 download of QuickBooks allows you to add logos and do custom formatting in your receipt copy
- You also get a very useful feature to improve your customer management, business insights, and communication. You can do this by using the feature of creating a “Rule(s) based customer group”. This Group(s) will automatically update itself based on information like customer type, status, location, or balance.
System Requirements for Installing the QuickBooks Enterprise 2021 on Your Desktop
To make sure that the QuickBooks desktop is running smoothly you need to make sure that your computer meets the minimum system requirements of the software. Now, since you are planning to purchase, download and install the QuickBooks Desktop Enterprise 2021, you must know what the minimum and ideal system requirements are, to make sure that the software functions smoothly.
If your system does not meet the requirements, installing this version can result in unexpected behaviors of the software and might end up costing you a loss of useful data.
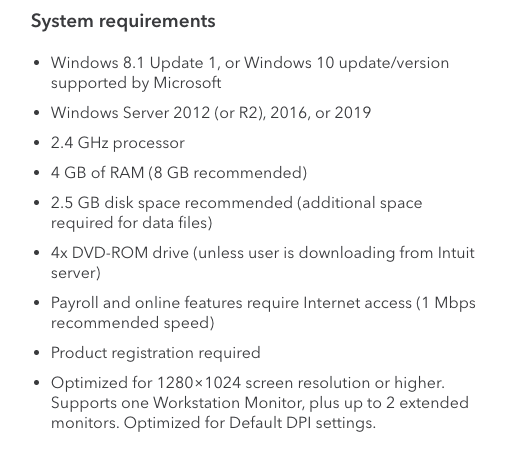
Other requirements that you as a user of QuickBooks Enterprise 2021 must know, include the Browser requirement, integration with other software, Data Management, and Operational securities. Information related to these is provided in the image below.
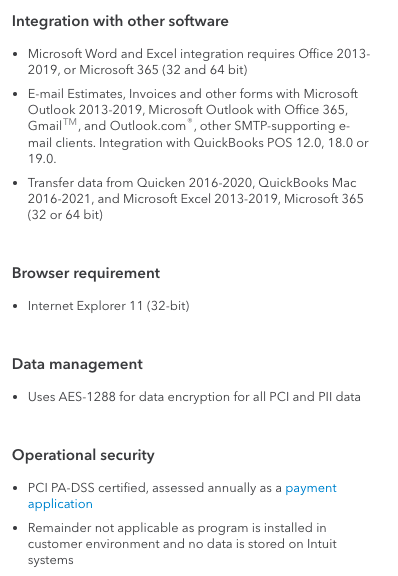
How to Download the QuickBooks Enterprise 2021 on Your PC?
The procedure to download and install QuickBooks Enterprise 2021 is simple and easy. Below are provided a few things that you need to consider for conducting this procedure.
Step 1: Consideration Before Installing the Software
- First of all, you need to ensure the minimum requirements.
- Also, examine the internet connectivity if it works safely or not.
- Only use the legal QuickBooks Enterprise 2021 download version.
Step 2: Purchase a Copy of QuickBooks and Install the Same
After confirming the following things, the user now has to purchase a copy of QuickBooks. If you don’t know how to do it then navigate toward the steps below.
- First of all, move towards the official site of Intuit.
- Pick the QuickBooks version that you wish to download and use on your computer.
- You can check out the official website or homepage to check on the prices for QuickBooks company, pro, laptop, premier, and Accountant.
- Afterward, just hit on the product to move further.
- Now, just put in the relevant card details to complete the procedure.
- The user will now receive the license and product code on the registered email ID and phone number.
- Not only this, but a confirmation mail will also come to your Gmail address.
- Consequently, you will be able to see the Download QuickBooks button.
- Click on it to access the software.
- Save the file to a folder where you can access it easily.
- Finally, hit Save to start the download procedure.
Step 3: Install QuickBooks
Now, the time arrives when the user needs to install the QuickBooks software. Below is provided a step-by-step guide that you need to follow for QuickBooks installation.
- To initiate, double-click on the QuickBooks.exe file.
- If you get any prompt for permission then make sure to click Yes.
- Go through the instructions carefully that are highlighted on the display.
- Just accept the License Agreement.
- Also, choose Next.
- Then, specify the product and license number that you received during the download procedure.
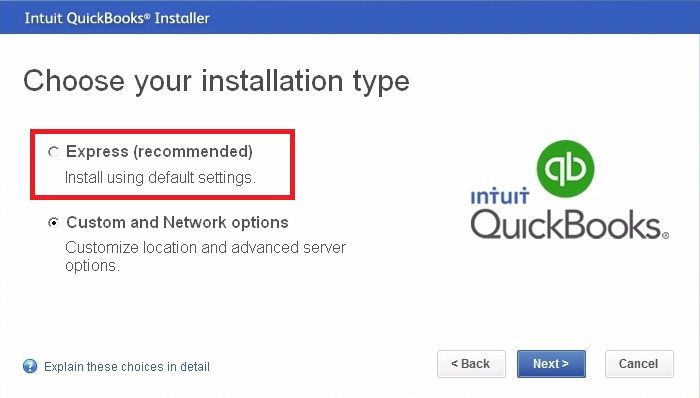
Step 4: Select the Installation Method
The window will prompt with two kinds of installation methods. The user needs to pick the most appropriate one to carry out the further steps.
Express Install
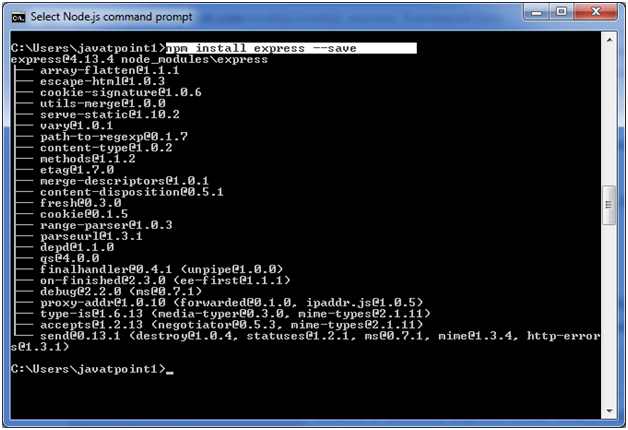
Use this method only if you fall into the below criteria:
- A first-time user of QuickBooks.
- Or, reinstall the software for the first time.
- Use only a single-user mode on your system.
If you meet all these below requirements then carry out these steps:
- Click on the Express button.
- Hit Next.
- Finally, just select the Install tab.
Custom and Network Installation
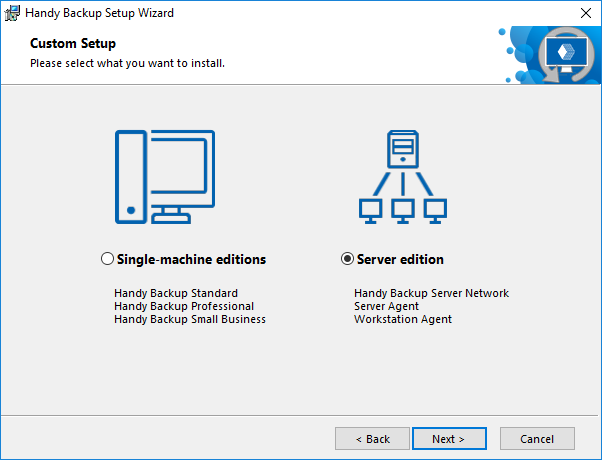
Carry out this installation method only if:
- Using QuickBooks to save data files on a server.
- When you are setting up a multi-user network.
- Installing QuickBooks on platforms such as a server.
If you fulfill these above requirements then move on to the steps below to install your software.
- Firstly, just choose the Custom and Network tab.
- Also, click on the option that defines your use.
- Thereafter, change the location of the folder if you want to install it on another device.
- Hit the Browse button.
- Pick the place that you want to use for storing the QuickBooks folder.
- You can choose the Program Files if confused.
- Now, just start the installation.
- Tap Open QuickBooks once finished all these steps.
Also Read: Resolved QuickBooks Sync Manager Error- Easy Steps
Step 5: Activate QuickBooks
As we have successfully downloaded and installed the QuickBooks software, it’s time to move further and activate it through the steps below:
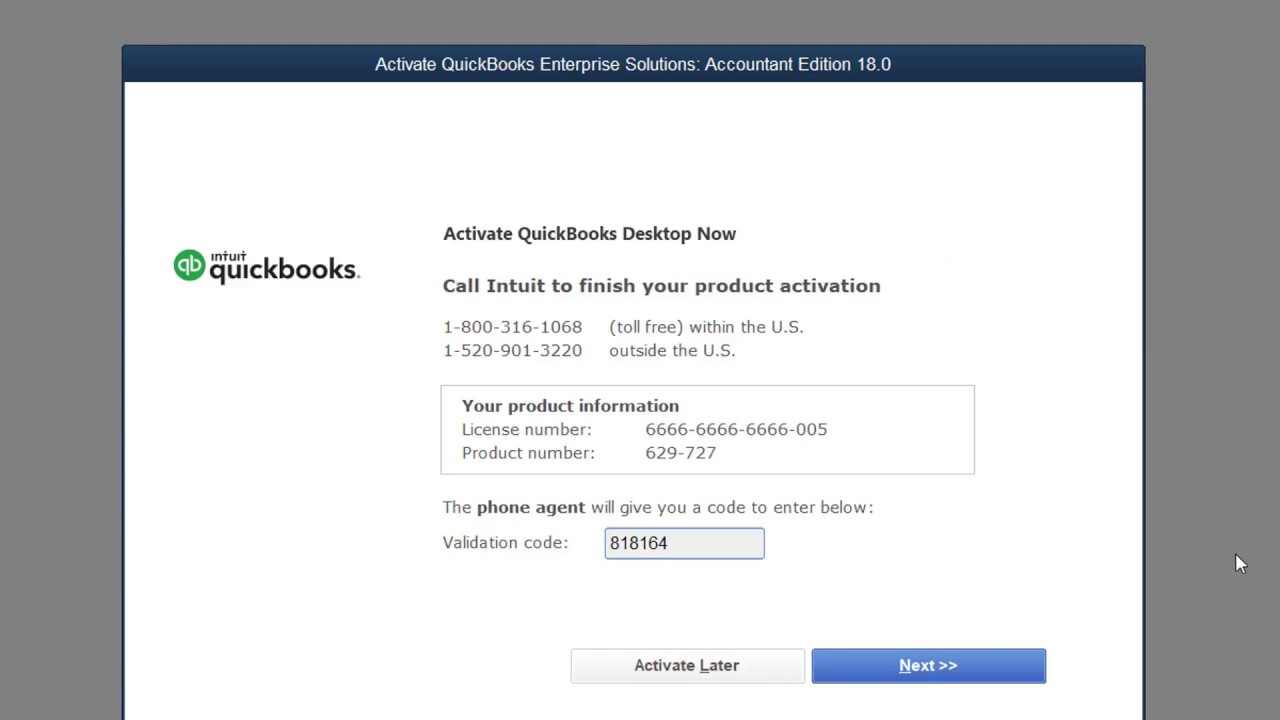
- To begin with, open the QuickBooks desktop.
- Hit the F2 button on your keyboard.
- Move towards the Help menu.
- Thereafter, pick Activate QuickBooks desktop.
- A new window named Product Information will pop up then.
- Make sure to verify and examine the registration status and license number.
- If the screen is prompted with activated then you are all set now.
- However, if the situation is different then choose OK to close the Product information window.
- Again, visit the Help menu to choose Activate QuickBooks button.
- Try to update the software if it is required.
- Finally, just download and update QuickBooks to its newest release.
- The activation will end here.
Conclusion
So, these are all the steps that you have to conduct on your own to download and install QuickBooks Enterprise 2021. We hope that the guide above has resolved all your queries and doubts regarding the topic. You can be a new user of QuickBooks so it is advisable to check out the other articles as well to develop a better understanding of this top-notch accounting software. Therefore, make sure to hit the notification bar for getting the latest posts on QuickBooks.
Frequently Asked Questions
Q1. What is the difference between QuickBooks and QuickBooks Enterprise?
QuickBooks is sufficient for personal or small businesses and can accommodate 5 users while in QuickBooks Enterprise you can accommodate up to 30 users.
Q2. Can I still use QuickBooks after the subscription expires?
Yes, you can access your company file even if your subscription expires.
Q3. What happens if I don’t update QuickBooks?
If you don’t update your QBs then you will not receive any security updates and online services.