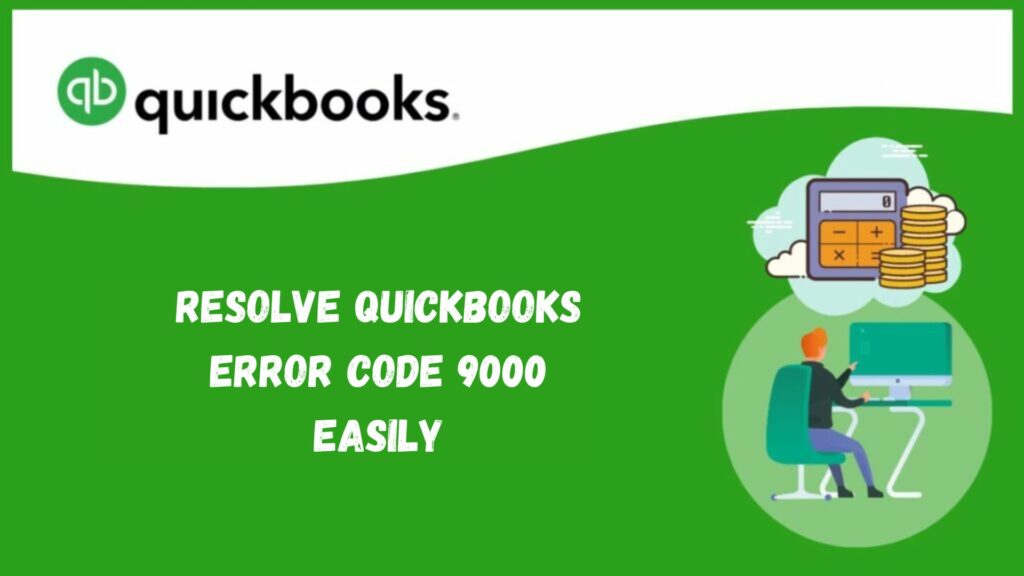Small and large businesses rely heavily on QuickBooks software, regardless of size. Its characteristics and features are the result of this. Because it has so many functions, firms find their jobs better organized and streamlined. For instance, managing financial statements or keeping track of expenditures and costs can be very difficult for many firms, but QuickBooks makes these tasks easier and more organized.
However, despite these valuable features, this program still has several bugs, one of the most frequent being QuickBooks Error Code 9000. Small organizations that depend on QuickBooks Desktop for their financial administration may find error code 9000 annoying and disruptive. This blog will examine the reasons behind QuickBooks Error code 9000 and offer solutions.
What Is QuickBooks Error Code 9000?
When a user encounters a problem sending payroll data or making direct check deposits, QuickBooks error code 9000 shows up on the screen. It occurs when QB cannot connect to its server for any reason, resulting in an error. “Error 9000 or Payroll connection server error” is how QB desktop displays the error message for error code 9000. Please give it another go later. Following this error notice, QB desktop may freeze, and the QuickBooks application may crash. Your program will become sluggish and slow as a result of this issue.

QuickBooks Error code 9000 occurs when there are problems with communication between the computer and the server, which are typically the cause of QuickBooks Desktop. Multi-user problems, invalid security certificates, etc, may also cause this error. Identifying the underlying reasons for this problem is essential to attempt appropriate troubleshooting.
Causes behind the occurrence of payroll error 9000 in QuickBooks desktop
QuickBooks error code 9000 can occur for several causes, some of which are as follows:
- QuickBooks was prevented from gaining access to the server due to an unexpected network timeout.
- Some of the system’s properties and data were inaccurate.
- This problem 9000 may also be caused by firewall software settings or Internet security.
- Invalid security certificates can also cause QB error 9000.
- QuickBooks error code 9000 may also occur if you send payrolls or pay in multi-user mode.
- An interruption in your internet connection may have prevented QuickBooks from operating correctly.
After realizing the cause of the error, the key question is, how can one determine when an error occurs if one is not receiving error messages? Let’s explore the symptoms and indications of a system malfunction.
What are the indications that the QuickBooks error code 9000 has been incurred?
As usual, the error message on the screen is the main sign of any error. Nevertheless, the following outlines the additional causes of error 9000:
- The system freezes, and an error message appears on the screen.
- Suddenly, QuickBooks stops working.
- The software window crashes when the error happens after the displayed pop-up box.
- Your system responds slowly to keyboard and mouse commands.
Following comprehension of the causes and subsequent reasons, the next phase implements practical measures to help resolve the problem. Let’s go over these in more detail:
Crucial Actions to Take Before Resolving QuickBooks Error 9000
Before fixing QB Error Code 9000, you must do a few crucial things. These consist of:
- Make sure all of the Windows drivers are up to date-and uncorrupted.
- Additionally, confirm that you have installed the most recent QuickBooks Desktop version. Otherwise, you should update QuickBooks right away.
- Before beginning any debugging procedures, a restored copy of your QB data should be made.
- Resetting your router and converting to a hard-wired connection are two simple internet troubleshooting techniques if you cannot connect to the internet outside of QuickBooks. Contact your ISP for assistance if none of these methods enable you to connect to the internet.
Troubleshoot QuickBooks Error Code 9000
Several factors can cause the Payroll Connection Server problem 9000, and the troubleshooting techniques will vary depending on the cause. You can fix QuickBooks error code using the methods listed below, depending on what caused it. So let’s discuss them one by one:
Method 1: Set up QuickBooks desktop internet connection settings
This step is required to ensure that the QB can easily connect to the server and that you have a good internet connection.
- First, click the Help tab after launching the QB application.
- Next, choose the option, “When this application accesses the Internet, use my computer’s Internet connection settings to set up a connection.”
- Afterward, select Next and navigate to Advanced Connection Settings.
- Next, choose the Automatic Detect Settings item under LAN settings and ensure the Proxy Server box is not selected.
- Tap OK and Done when finished.
Method 2: Remove all the temporary files and junk files from the system and use the disk clean-up tool

System trash can significantly impact any program’s performance, leading to problems like QuickBooks error code 9000. Therefore, you must periodically remove unnecessary data from your computer. To do this, follow the steps given below:
- Press the Windows + R buttons on your keyboard to get started.
- The screen will then display a Run box with a text box inside.
- After typing the word “cleanmgr” into the text box, you must hit Enter.
- A disk cleansing tool will then show up on your computer.
- You must click OK after choosing the C: drive through the drop-down menu.
Read More: QuickBooks Error 80004005 | Resolve This Error Easily
Method 3: Execute the system restore option

Restoring the system to its earlier restore point is another way to fix QuickBooks payroll error code 9000.
- Select the Control Panel tab after clicking the Start button.
- Then, in the search bar at the window’s top right corner, type “System Restore.”
- After that, select System Restore and, if prompted, enter your administrator password.
- Next, hit the Next button after selecting a previously made Restore Point.
- Then, finish the Restore procedure by following the on-screen instructions.
Method 4: A pre-install tool could be utilized
Installing a pre-installation tool & letting it work is another method for resolving QuickBooks error code 9000. This tool will ensure that no one becomes trapped in the middle and will manage each task independently. Ultimately, all issues will be automatically resolved with a simple system restart.
- Install a pre-installation application on your computer first.
- After ensuring you have saved every file to your desktop, choose the pre-installation application.
- After that, a warning message will appear in a new dialog box.
- Click ok after you have finished editing.
Method 5: Check the date and time settings in the system

Verifying the system’s date and time is one of the alternate steps to resolve QuickBooks error code 9000. To accomplish this, adhere to the steps listed below:
- Navigate to the Windows Taskbar in the browser window where the tab shows the time.
- After that, you must click on the same thing twice.
- A new window will then open on the screen, displaying the current date, time, and year settings.
- If you think the date, time, and year settings are incorrect, change them and click OK. If you are making the modifications, restart your computer and look for error code 9000 on your QuickBooks desktop.
Method 6: Run QuickBooks tool hub

The QB tool hub makes fixing any damage to files or components simple. If you are using QB desktop version 2016 or later, the repair tool is integrated within these versions; therefore, follow these steps to complete the procedure quickly:
- Start the QuickBooks Desktop program on your PC without launching the Company File.
- Navigate to the “Utilities” section after selecting the “File” menu.
- Select the option labeled “Repair File and Network Problems.”
- Navigate to the Company File or enter the file address to open it.
- Choose the kind of repair options from the menu of choices that appears after clicking the “Show Advanced Settings” drop-down menu.
- After entering your login information, click “Next.”
- To be sure the error is fixed, try to repeat the procedure after that.
Method 7: Changing firewall and antivirus settings

To manage these settings, the following points need to be followed such as:
- Navigate to the “Advanced Settings” section of the Windows Firewall after opening it.
- The “Inbound Rules” option requires a right-click.
- A fresh browser window will appear when you select the “New Rule” option.
- Click the “Next” button in the new window after choosing the “QuickBooks” option.
- After selecting the “This Program Path” option, check the file names to see if the “qbw32.exe” and “qbupdate.exe” files have been granted access.
- If it isn’t already available, give them access.
- After selecting the “Allow the Connection” option, select “Next.”
- Name the rule and click “Finish” to finish the procedure.
Method 8: Connecting the SSL settings

Checking the SSL settings in your browser should be your first step if you encounter QuickBooks error code 9000 when attempting to connect to QuickBooks Payroll. Here is a step-by-step way to fix QuickBooks error 9000:
- Your default browser should be Internet Explorer. Open it and set it as your default browser if it isn’t already.
- Click “Internet Options” after selecting “Tools” in your browser.
- Click on “LAN Settings” after selecting the “Connection” option.
- Go to the “Automatically Detect Settings” option. Don’t select the “Proxy Server” option here.
- Click to mark SSL 2.0 & SSL 3.0 as verified.
- Verify that the (transport layer security) TLS 1.2 box is not checked.
Now that your browser configurations are finalized, QuickBooks should work with them. If improper browser settings caused the error, it should be resolved. If the error persists, continue reading to find a solution.
Method 9: Remove the DNS (Domain name server)
When you flush the DNS, the network-related issues can be resolved because all the corrupted or outdated DNS records can be emptied. So, to comprehend it better, put a vision over the points given below:
Step 1: Open the command prompt with administrative privileges
- Press the window’s key on the keyboard.
- Then, into the search bar, type “cmd.”
- After this, click right on the given command prompt in the search consequences.
- Click the “Run as administrator” icon from the highlighted menu.
- Then, open the command prompt along with elevated privileges.
Step 2: Flush the DNS cache
- Navigate towards the command prompt window.
- Enter the following command: config/flushdns
- Then, click on the enter option.
- Later, you can witness a message about successfully removing the DNS resolver cache.
Step 3: Exit from the command prompt
- After you witness the successful message, you can exit from the command prompt window.
- With the help of the steps mentioned above, the modifications could be initialized seamlessly.
Read More: Methods To Fix QuickBooks Error 6130 | Company File Error
Method 10: Manage publisher’s certificate revocation
In web browsers, publisher’s certificate revocation is a security feature that further helps investigate the revocation status of the digital certificates used by the software publishers or the websites. If any issue is ascertained in the publisher certificate revocation, then it could be enabled as on or off, and the following steps could be taken under this such as follows:
For internet explorer
- Launch the Internet Explorer and move towards the upper right corner.
- Click on the gear icon. Next, you will see the tools section; tap on it.
- From the given option, choose “Internet options”.
- At the next step, scan the internet options window. Then, you will see more icons on the screen, and you can click on the “Advanced” tab.
- Now, click on the “Security” icon. Locate the “check for publisher’s certificate revocation” checkbox.
- You can mark or unmark it, depending on whether you want to activate or deactivate it. Once you select the checkbox, click the apply button.
- Then, click on the ok tab to save the changes made.
- Once this entire procedure is finished, start using Internet Explorer.
- Verify whether or not the QuickBooks error 9000 has been resolved.
For Mozilla Firefox
- Click and open Firefox. After clicking on it, you can observe three horizontal lines in its upper right corner.
- From there, click on the menu section. While navigating the section, hit the options icon.
- Move towards the left sidebar and click the “privacy and security” option.
- Next, you will see the list of options; just scroll down to the “certificates” province.
- From there, click on the validation section.
- After following all the steps above, you must consider this box, which is required: “Query OCSP responder servers to confirm the current validity of certificates.“
- This situation is similar to revoking a publisher certificate, where you mark or unmark the box to activate or deactivate the operations according to your requirements.
- At last, close the options tab.
Method 11: Get the latest tax table update in QuickBooks

Ensure you use the correct version before installing the tax table update. To obtain the most recent update of the tax table, follow the instructions below:
- Open QuickBooks Desktop.
- Navigate to the My Payroll Services tab after selecting the Employees menu.
- Select “Tax Table Information.”
- If you select ‘You are using tax table update,’ the version number will be displayed.
- The initial three digits of the given number will be 118 if it’s your current payroll version; if not, it will be a different number.
- If you don’t see the same digit, follow the instructions below to obtain the most recent version.
The payroll tax table can be updated either manually or by setting up an automatic update.
To manually obtain the update, do the following:
- Select Update QuickBooks Desktop via the dropdown menu under the Help menu.
- Either choose Mark All and save, or click the Options tab and check the payroll tax table.
- To remove all previous updates, navigate to the Update Now menu and choose the Reset Updates checkbox.
- After finishing, choose Get Updates.
- Lastly, try submitting payroll data once more after restarting QuickBooks.
Conclusion
Thus, the blog post above explains the most likely reasons for QuickBooks desktop error code 9000 and the effective tactics and fixes for resolving the problem once it has occurred. If all of these procedures are followed correctly, removing this issue from the system is straightforward. Therefore, to avoid error 9000 in QuickBooks, all instructions are listed in the article above.
We hope this article is helpful, but if you still have questions or concerns, our QuickBooks desktop support team can help and assist you.
Frequently Asked Questions
Q1. What does the error 9000 in QuickBooks Payroll mean?
QuickBooks payroll errors occur when users try to email payroll / direct deposit details but encounter problems. Several problems, including inadequate Internet connectivity and an invalid security certificate, can cause these errors.
Q2. How can I create a backup of the company file in QuickBooks Desktop?
Use the steps listed below to make a backup of your company file:
- To start, locate the QBDT icon & double-click it to launch the program.
- select the Backup Company choice in the File menu and make a local backup.
- Depending on your preferences, you must choose between the two alternatives here: Online Backup / Local Backup.
- To finish the process, click Next and follow the on-screen directions.
Q3. Can I resolve QuickBooks Error Code 9000 while not erasing my payroll information?
Resolve QuickBooks Error Code 9000 without erasing your payroll information:
- Make sure your internet connection is steady and dependable.
- Verify that the date and time settings on your system are accurate.
- Verify that you are using the most recent version of your QuickBooks program.
- Next, before beginning any troubleshooting procedures, back up your payroll data.
- Next, check and modify any antivirus or firewall settings that could prevent QuickBooks from working.
Q4. Can firewall settings cause QuickBooks Error 9000?
Yes, firewall settings may cause QuickBooks Error 9000. The problem occurs when the firewall prevents QuickBooks from connecting to the payroll server, disrupting data transfer. Modifying the firewall settings might fix this problem.
Q5. How do payroll submissions get affected by QuickBooks Error 9000?
By preventing connectivity with a payroll server and postponing paycheck processing & direct payments, QuickBooks Error code 9000 stops payroll submissions. Payroll must be resent after system or network problems are fixed to guarantee successful transfer.