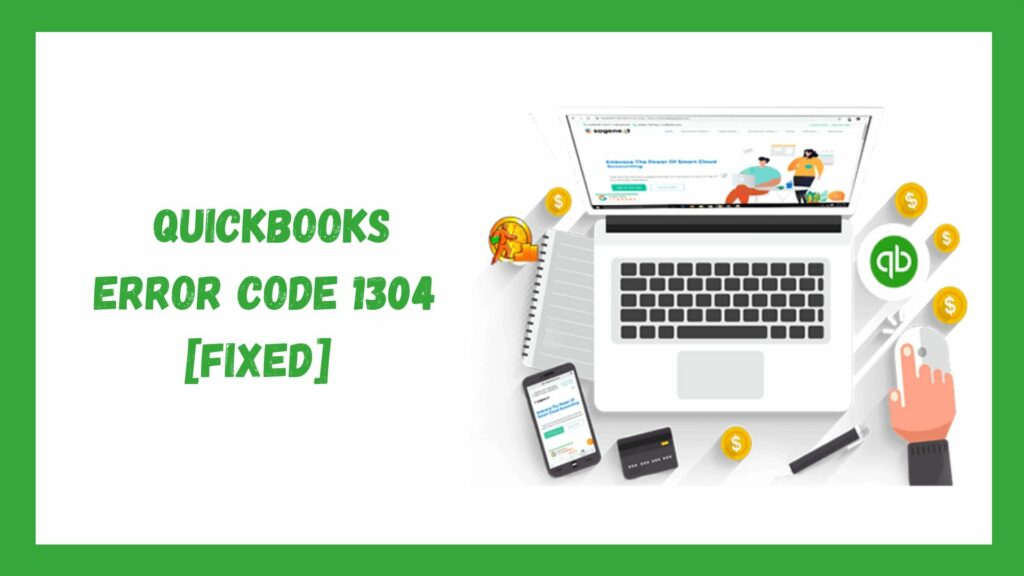Are you struggling with QuickBooks error 1304 and unsure how to resolve it? Many QuickBooks users encounter this issue, mainly when updating the software or installing a new program. When the error occurs, a pop-up message says, Error writing to file (file name). At this point, users must confirm they have access to the directory.
You can reach our QuickBooks data recovery support team at +1 (844)-214-9614. However, try to fix the error manually first. This article provides steps to correct error C=1304, but before proceeding, let’s examine the causes of the error.
What Is QuickBooks Error 1304?
Error code C=1304 in QuickBooks is associated with Windows issues, affecting not only QuickBooks but also other Windows applications. This error may arise during the installation of the QuickBooks desktop version or while updating the app, displaying the message: “Error writing to file [THBImg45.dll]. Please verify your access to that directory.”

If the problem originates from another file, a different name may appear in the error notification. Primarily, QuickBooks error 1304 is linked to issues with the installation CD housing the QuickBooks setup file; additional potential causes for this QuickBooks error code are detailed below.
Factors Causing the QuickBooks Error 1304
QuickBooks error C=1304 arises from issues associated with the installation CD. As the CD contains the QuickBooks setup file, any error related to it hinders QuickBooks’ installation process. Let’s explore the different factors that could cause the QuickBooks error 1304. Below are additional factors that contribute to QuickBooks Error code C=1304:
- The QuickBooks installer cannot access the installation files on your CD.
- The QuickBooks installation disc may be damaged.
- There could be issues with the Microsoft .NET Framework, which may be corrupt, damaged, or outdated.
- Errors may also arise from damaged window files.
- Additionally, Microsoft components might be corrupted or damaged for various reasons.
Understanding the causes is only part of the solution; it’s essential to consider the consequences of this error when it occurs.
Indicating Factors of the QuickBooks Error 1304
The QuickBooks error C=1304 presents several issues when it impacts the application, which includes:
- An error message appears on the screen alongside the corresponding code.
- The system operates slowly, leading to crashes in Windows OS.
- The active window may freeze when the error occurs.
- The update process may halt or become unresponsive.
- Similarly, the QuickBooks installation procedure can stall or fail to progress.
- System consoles might not respond to any user inputs.
- You may be unable to execute accounting tasks effectively.
Fixation Ways For QuickBooks Error 1304
Having gathered sufficient information regarding QuickBooks error 1304, including its causes and symptoms, we will now explore the troubleshooting solutions that can assist you in resolving this issue swiftly while safeguarding your data. Here’s a list of the solutions for the QuickBooks error C=1304:
- Install QuickBooks from local storage
- Share the CD-ROM using another computer on the network
- Fix and reinstall the Microsoft .NET framework
- Restoration through advanced computer user solution
- Use the re-image repair tool
- Use QB tool hub
- Execute a disk cleanup
- Remove temporary folders
Fix 1: Install QuickBooks from local storage
You can replace the installation files by attempting to install QuickBooks using the CD. This allows for the repair of damaged files through replacement:
- Insert the CD into your computer’s CD ROM.
- If the installation starts automatically, click Quit.
- Right-click on a space on your desktop, hover over the New section and select Folder.
- Name the folder QuickBooks.
- Open Windows File Explorer and double-click on the CD drive.
- Press Ctrl+A to select all files, then Ctrl+C to copy them.
- Return to the QuickBooks folder you created on your desktop and press Ctrl+V to paste the copied files.
- Once all files are copied to the new folder, double-click on the setup.exe file to begin installation.
If you still encounter QuickBooks error 1304, proceed to the next troubleshooting step for resolution.
Fix 2: Share the CD-ROM using another computer on the network

If you cannot use the CD directly for installation on your device, try the following solution:
- Insert the QuickBooks installation CD into another computer on the network.
- If installation starts automatically, click Quit in the installation window.
- Open Windows File Manager, right-click the CD-ROM, and select Sharing and Security.
- Check the Share this Folder box.
- Click Apply, then OK.
- Right-click the My Computer icon, select Computer Name, and click Full Computer Name.
- Press Windows+R on the computer where you want to download QuickBooks & install it.
- Type \\ (the computer’s name with the QuickBooks CD).
- Press Enter, then double-click the drive letter of the CD.
- Finally, double-click the setup file to begin the installation.
Fix 3: Fix and reinstall the Microsoft .NET framework

Your Microsoft .NET framework may have been damaged, interrupting installation with QuickBooks error 1304. However, there’s no need to worry. Simply follow the steps outlined below for a proper solution:
- Start by closing all open applications on Windows.
- Click the Start button and choose Control Panel.
- Click Turn Windows Features on or off in the Uninstall a Program section.
- Check the box next to .NET Framework 3.5.
- If it is already selected, uncheck it first, then recheck it.
- When Windows prompts you to restart the computer, click Yes promptly.
- You can also download the Microsoft .NET Framework Repair Tool to fix any .NET installation errors automatically.
Fix 4: Restoration through advanced computer user solution
If none of the above solutions resolve the QuickBooks error 1304, restore the system file and settings. Here’s how:
- Start by logging into the system as an administrator.
- Then, locate the Start icon on the Desktop.
- Navigate to All Programs > Accessories > System Tools and select the Restore System Settings option.
- Next, in the system restore window, choose the Restore my computer to an earlier setting option.
- After that, you can initiate the reduction process through the updated reduction list.
- Continue by clicking Next.
- Once the restoration is complete, you will need to restart the system.
If the restoration system encounters problems and is still not finished, please follow the steps outlined below:
- Enter rstrui in the Start menu and hit Enter to access the System Restore window directly.
- If the error continues, boot the system in safe mode.
- After that, run Disk Cleanup and attempt System Restore again.
Read More: QuickBooks Error 2000 | Causes & Methods To Fix This Error
Fix 5: Use the re-image repair tool

Utilize the reimage repair tool to scan for, detect, and diagnose system errors responsible for QuickBooks error 1304 as outlined below:
- Start by downloading the reimage repair tool from a reliable source.
- Ensure to save the downloaded file in a convenient location on your desktop for easy access.
- Next, navigate to this folder and double-click the downloaded file.
- A prompt from User Account Control may appear asking, “If you want to allow this software to modify the device.”
- Select Yes on this dialog box.
- Allow the installation to complete successfully so that you can start using the tool immediately.
- Make sure your internet connection remains stable throughout the process.
- Once the installation is finished, you can open the tool and initiate a scan to repair damaged files.
- Remember to restart your system after scanning and repairing it.
Fix 6: Use QuickBooks tool hub

Don’t overlook using this fantastic Intuit feature designed to correct potential errors. It’s simple to operate and includes various components you don’t need to install individually. Now, let’s explore what you can accomplish with the tool hub and how to get started:
- Start by downloading the QuickBooks Tool Hub from the Intuit website.
- After the download completes, locate the file in your preferred directory and double-click on QuickBooksToolHub.exe to begin the installation process.
- Follow the on-screen prompts to proceed.
- Accept all terms and conditions, and you will be ready to set up and launch the QuickBooks Tool Hub.
- Click the icon to open it and navigate to the section where the error occurs.
Here are the different sections and tools available for your use:
QuickBooks File Doctor

If you encounter issues with a company file, use this tool to fix the errors. Follow these steps:
- Launch the QuickBooks Tool Hub.
- Go to the Company File Issues section.
- Locate the QuickBooks File Doctor tool to use.
- You can also try Quick Fix My File for comparable outcomes.
QuickBooks Install Diagnostic Tool

If your installation files are damaged or corrupted, you should fix them as follows:
- Navigate to the installation issues section within the QuickBooks Tool Hub.
- The QuickBooks Install Diagnostic Tool will launch to assist you in resolving installation problems.
Quick Fix My Program

If you encounter difficulties in your program that you can’t resolve, consider these steps:
- In QuickBooks Tool Hub, hover over Program Problems.
- Here, you’ll find the Quick Fix My Program utility designed to assist you in resolving errors.
Additionally, you can resolve network problems among servers, workstations, and other devices using the tools found in the Network Issues section. Please run these tools to obtain results.
Read More: Fixes For QuickBooks Error 80040408 | Could Not Start QB
Fix 7: Execute a disk cleanup

If your system contains too many temporary folders and unnecessary files, it’s essential to remove them to create space for installation files and updates. To do this, run the disk cleanup as follows:
- Enter disk cleanup in the search bar or Start menu.
- Select Disk Cleanup from the search results.
- Pick the drive you want to clean and click OK.
- Select the files you want to remove from the Files to delete section.
- You can view their descriptions by clicking on them.
- Finally, click OK, and you’re finished.
If you need more space, you can delete system files. Here’s how to do it:
- In Disk Cleanup, find the option for cleaning system files.
- Select the files you want to delete and click on them to view their descriptions.
- Then, click OK to complete the process.
Fix 8: Remove temporary folders
Temporary folders can lead to considerable disruptions when using QuickBooks and during QuickBooks updates. Therefore, follow these steps to delete the temporary folders:
To reset the Microsoft Store, use this path:
- Access the Start menu and select Settings.
- In the Settings window, click on Update & Security.
- Next, choose the Troubleshoot option and select Windows Store apps from the list.
- Finally, click on Run the Troubleshooter.
Then, proceed to clear the Microsoft cache in the following way:
- Access the run dialog box by pressing Windows + R.
- Enter wreset.exe and click OK.
- Initially, a black command prompt will appear and then automatically close, redirecting you to the Store.
Additionally, reset Windows updates using these steps:
- Begin by selecting the Start menu, then navigate to the Settings tab. From there, go to Update & Security and choose Troubleshoot.
- Next, select the Windows update option from the list, then run the troubleshooter.
Conclude by restarting your device to check if the error remains.
Conclusion
Resolving the QuickBooks error 1304 necessitates a thorough understanding of Windows and its components. If you are not well-versed in the Windows operating system, contact us at our QuickBooks Desktop support number +1(844)-214-9614 for assistance. Our dedicated team of QuickBooks Desktop experts is available around the clock to continuously support users. Don’t hesitate to call us today for a prompt solution!
Frequently Asked Questions
Q1. What is error code C 1304 in QuickBooks?
QuickBooks error C 1304 typically signifies an issue with file access or writing on your computer. This often results from inadequate permissions or restricted access to the folder containing the file, and it usually happens during installation or update processes.
Q2. How do I fix QuickBooks error C=1304?
To resolve QuickBooks error C=1304, often linked to issues with the installation or file permissions, consider these steps: utilize the QuickBooks repair tool, verify file permissions, restart your computer, and if needed, reinstall QuickBooks. If the issue continues, reach out to Intuit support for additional help.
Q3. How do I clear the entitlement file tool?
Open Windows Explorer and navigate to C:\ProgramData\Intuit\Entitlement Client\v8 (or v6 if needed) to clear the entitlement file in QuickBooks. Right-click on the EntitlementDataStore.ecml file and delete it; this action will reset your QuickBooks license, prompting you to re-register when you next open the software.
Q4. How do I remove a file error in QuickBooks?
To remove a file error in QuickBooks, you can usually use the QuickBooks Tool Hub to Quick Fix My File, which scans and repairs potential issues with your company file. If the error persists, you should try verifying or rebuilding your QuickBooks data, depending on the severity of the error.
Q5. How do I delete an entitlement in QuickBooks?
To remove an entitlement in QuickBooks, first close QuickBooks, then find the EntitlementDataStore.ecml file in the entitlement data folder. Navigate to this file using your computer’s file explorer. After locating it, right-click and choose Delete. Once deleted, restart QuickBooks and follow the prompts to re-register your product and license information.