If you are installing or updating QuickBooks then getting this QuickBooks error 1712 is quite common. Interruptions due to the windows registry and other damaging programs can halt the installation procedure. So, it is advisable to go through the guide for learning each way to troubleshoot this issue.
The error brings trouble to the QuickBooks software. Moreover, users cannot tackle any tasks through it. They might end up with the consequent appearance of the error texts. So, what should you do to tackle this issue? Well, we are here with the answer. Get into the post below to learn how you should resolve the error. You are provided all the solutions on the expert’s advice
What is QuickBooks Error 1712?

The error text that appears with this issue goes like “We’re sorry! Something went wrong with your installation.” Moreover, it can impact the system’s performance. This installation issue can become bigger if not resolved in a minimal time. So, make sure to try out the solutions as soon as possible.
There have been lots of factors responsible for this issue. You must get into the post below to learn them.
Factors that Cause QuickBooks Error 1712
Lots of causes can bring this installation error into the device.
- Not updating the QuickBooks software.
- Registry issues within QuickBooks.
- Sign in to Windows without admin rights.
- Another version of QuickBooks creates obstructions in the installation.
- Installing QuickBooks in an encrypted or corrupted folder.
- Antivirus blacklist on computer
Also Read: How To Update QuickBooks (Get Latest Tools and Feature
Symptoms to Identify QuickBooks Error 1712
These reasons, later on, bring several problems within the system that you can recognize as symptoms of error.
- Getting input/output error
- The system appears with an HTTP error.
- The screen turns blue.
- Slow performance of the system.
- Shut down problems
- QuickBooks desktop installation issues
Solutions to Fix QuickBooks Error Code 1712
Lots of solutions can help you to resolve the QuickBooks error 1722. Follow the guide further to know more.
Solution 1: Close the Processes

- First of all, hit Ctrl + Alt + Delete.
- Then, click the Task Manager tab.
- It will bring you a new window of the same name.
- Navigate towards the Processes button.
- Perform a right-click on the QuickBooks process.
- Thereafter, hit End process.
- Now, it is recommended to restart the system for saving changes.
Solution 2: Use QuickBooks Install Diagnostic Tool
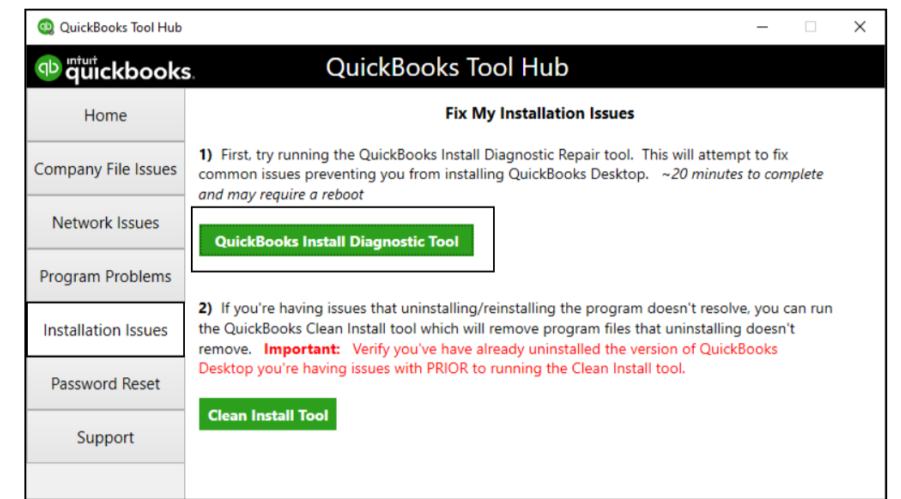
- Navigate toward the official download link of the QuickBooks tool hub.
- Thereafter, try to download the tool.
- Make sure to install this program on your device by running the QuickBooksToolHub.exe file.
- Also, conduct the steps as shown on your screen.
- Provide acceptance of the terms and conditions for using it.
- After a successful installation, launch the tool hub.
- Now, you need to choose the Installation Issues button.
- Then, choose QuickBooks Install Diagnostic Tool.
- Retry the QuickBooks installation and end this entire process.
Solution 3: QuickBooks Desktop Reinstallation

- Visit the Intuit site.
- Try to download the latest release of QuickBooks.
- Later, choose Change.
- You need to pick the Product edition now.
- Once done, choose the newest release.
- Finally, just click the Download bar.
Solution 4: Run Quick fix my Program

- Open the QuickBooks tool hub.
- If you don’t know how to download and install the tool hub then take help from the second solution.
- Thereafter, click the Program Problems button.
- Also, choose Quick Fix my Program.
- The program will run rapidly on your system.
- Once it stopped, just check out the corrupted folder and program.
- Also, restart the system for saving all these modifications.
Solution 5: Modify the Application Data in the Registry
- Click the Start menu.
- Click on the search field.

- Within the search bar enter regedit.exe.
- After that, you have to search for the path:
HKEY_CURRENT_USERoftwareMicrosoftWindowsCurrentVersionExplorerUser Shell - In order to access the app’s entry information, it is necessary to double-click it.

- Replace the value that was used in the initial step with the local profile route to finish it.
- Then, in the end, will need to restart your computer and then review QuickBooks for any errors.
Solution 6: Add a Windows user with Admin Rights
- Within the Windows system, open the Windows Settings.
- Press the Windows + I buttons together to open the settings.
OR - Press the power button located in the Start menu, then click on the Gear icon to open Settings.
- Open the Windows Settings window on your PC
- Click on the Accounts option.
- Select the Additional People or Family option.

- Choose the option to add someone else to the computer.
- It is not necessary to enter your email address if the program asks you to input the email address
- You must click instead because I don’t have this person’s sign-in details
- There will be an option to To add a user who does not have a Microsoft account. Click on this option
- Create a new username and password for this user.
- Click Next to continue.
- Create this local account for the administrator.
- After that, click on the Local account you just made on the page for the same settings for your account.
- Select the Change type of account option.
- In this case, you must move the user from Standard to Administrator.
- Click OK and continue
- Start the QuickBooks Desktop program.
- Finally, Open the company’s file and verify for the QuickBooks Error 1712.
Also Read: QuickBooks Update Error Codes And Their Resolutions
Conclusion
We conclude this article hoping that you have found what you are looking for. Now, with the mentioned solutions you will be able to resolve QuickBooks Error 1712. If not, don’t hesitate to contact us for assistance or if you have any additional queries concerning the issue or QuickBooks in general.
Frequently Asked Questions
Q1. Does Windows Update help in resolving QuickBooks Error 1712?
Yes, the Windows update helps in fixing the QuickBooks error 1712. You can check out the steps below to learn how to do it.
- Navigate towards the Windows Start menu.
- Choose the Settings tab.
- Thereafter, hit the Gear icon.
- Now, a new window named Settings will open.
- After that, the user needs to choose the Update and Security buttons.
- Go to the left panel of the screen and choose the Windows Update option
- Then, tap Check for Updates.
- The updates will be visible to you after a few minutes.
Note: You may not see any update if there is not any latest release.
- After this, choose the Get Updates button.
- The installation will be started now.
- Make sure that the updating procedure will take some time.
Q2. How do uninstall/reinstall QuickBooks for resolving QuickBooks error 1712?
- Go to the Start menu.
- Tap the Search bar.
- Consequently, specify Control Panel.
- Also, hit Enter.
- When the Control Panel window opens, choose the Programs button.
- Thereafter, select the Programs and Features button.
- Now, a list of all installed applications will appear.
- Pick QuickBooks from there.
- Then, choose Uninstall/Change button.
- Select the Uninstall option given in the wizard.
- Go through the steps carefully for uninstalling the procedure.
- Hit Finish.
- After successful uninstallation, just try to reinstall the QuickBooks software.
Q3. Do Firewalls and Antivirus also bring issues to the system?
At times, firewalls and antivirus stop some essential programs to run on the device. That brings hindrances to the installation of QuickBooks. Therefore, make sure that these two security software are disabled before installing the software. You can enable them back after completing the installation.
Q4. How does the QuickBooks tool hub help in fixing QuickBooks error code 1712?
QuickBooks tool hub provides access to various tools that every user can use. But, it is recommended to pick QuickBooks to install diagnostic from there. You can resolve all kinds of installation bugs and glitches through this tool.
Q5. Where do I get the official link for installing QuickBooks?
Well, you can get it on the Intuit site. Make sure to go to the home page to get your product.







