You are using a QuickBooks company file and suddenly you encounter an error stating a message on the screen “We are sorry. QuickBooks couldn’t open your company file. We’ll try to fix the problem. Click start to begin. If the problem continues, contact support for assistance and report the error code Missing name List Problem.” If the exact same error message flashes on the screen then you are facing a QuickBooks missing name list problem. Do not panic, this type of error is easily removed from the system with some methods that you have followed.
As we all know QuickBooks is accounting software that assists its users to maintain their accounting and book-keeping activity. The user-friendly interface with a Cloud-based server makes it more standalone software among others. But have you ever come across the problem of being unable to access the Company file? QuickBooks missing name list problem is one of the errors that create troubles for the user to access the QB company file. If you notice this error, then you are on the right page where you get to know more about this error and multiple solutions to resolve this error from the system. So let’s get ahead with the first and foremost question What really the error means?
What is QuickBooks Missing Name List Problem?
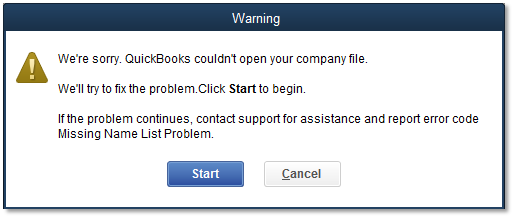
Missing name list problem QuickBooks occurs when a user could not find any name in the QuickBooks name list. This problem arises due to some technical glitches in QuickBooks. These glitches make the QuickBooks company file name disappear from the list. Some of the frequent lists where this error comes from vendor lists, customer lists, or other name list. The main reason behind the occurrence of the QuickBooks missing name list problem is an internal database error.
Read More: QuickBooks Database Server Manager Explained
Reason for QuickBooks Error Missing Name List Problem
There are several reasons behind the QuickBooks error missing name list problem, some of the major ones are listed here:
- When the system file or Windows has been damaged.
- Improper shutdown of the computer could be another reason behind this error
- It might be possible that Antivirus or malware installed on your system may trigger this error to occur
- An incomplete installation of QuickBooks software could be a reason
- When QuickBooks company files get corrupted somehow.
All the above pointers signify the reason that may trigger the QuickBooks error missing name list problem to arise. There is nothing that can’t be fixed so is this error. Let’s check out the solution to fix it on your own.
Methods to Fix QuickBooks Missing Name List Problem
As we understood what QuickBooks missing name list problem is and what it causes. Now it’s time to resolve this error by following these instructions.
Method 1: Restore a Backup Company file

If you keep a backup of your company files then in case you lost your data you will get it back.
- Hit on the File option and click on Open or Restore Company.
- Choose “Restore a Backup Copy” and press Next.
- Then tap on Local Backup and browse your computer for a backup company file.
- At last, select the folder where you save your restored company file.
Method 2: QuickBooks File Doctor Tool
QuickBooks File Doctor Tool erases every error related to company files, network issues, or issues in opening files.
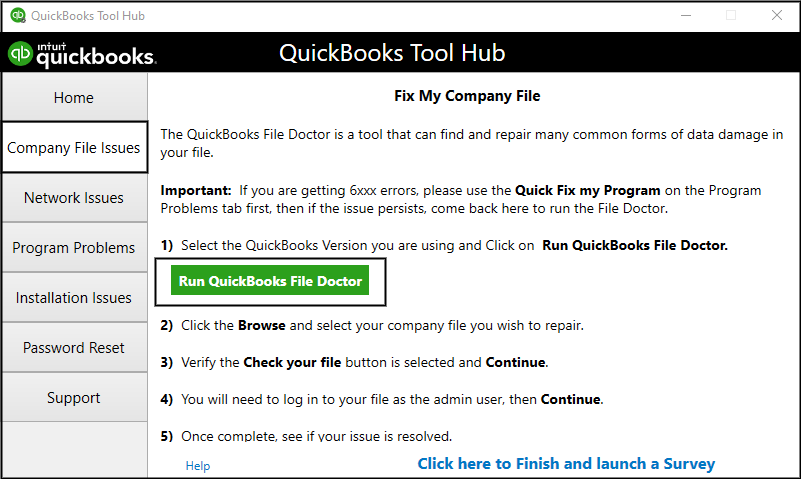
- From QuickBooks tool hub choose the Company File Issues option.
- Then Run QuickBooks file doctor and select the required company file.
- Tap on Continue and enter your QuickBooks username and Admin password.
- Finally, press the Next button.
Method 3: Restore your Computer to an Earlier Date

It allows the user to return to their computer’s state which helps to recover the system from any malfunctions.
- Hold Windows logo Key + R and enter rstrui.
- Tap on the System Restore window and press Next.
- After that choose the System Restore point that is nearest to the date/time of the day when you made changes.
- Lastly, hit on Finish.
Method 4: Perform the Clean Install to Repair Corrupted Files
Damaged or corrupted files can be repaired using the QuickBooks Clean Install Tool.
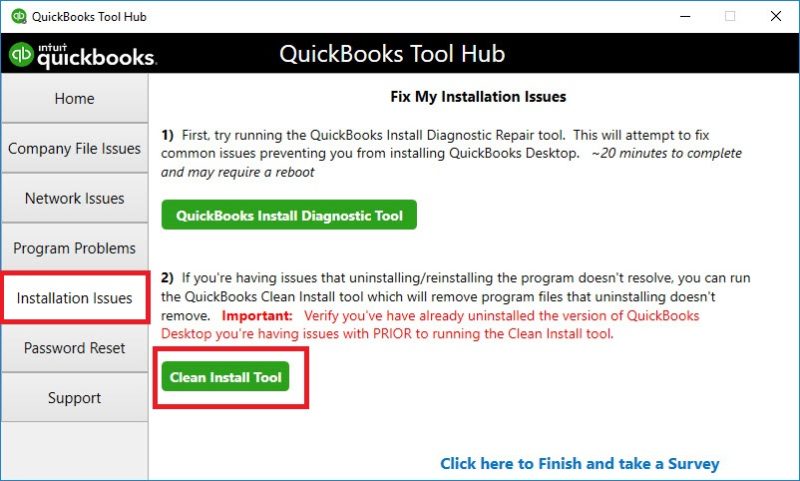
- Download QuickBooks tool hub if you don’t have and then open it.
- Then navigate to Installation Issues.
- Tap on the Clean Install Tool button.
- Lastly, a clean install tool will initiate.
Read More: Resolve QuickBooks Sync Manager Error with easy solutions
Method 5: Use Auto Data Recovery (ADR)

With the help of the ADR tool, company files can be quickly recovered. The following are the steps based on it-
- On the desktop, create a new folder. Give the name “QBTest” to this folder.
- Now, search for the files from the company file folder, especially those with the .tlg extension.
- Next, copy the .adr and .tlg files and paste them into the QBTest newly created folder on the desktop.
- Press shift + F10 on the .adr file and click the Rename icon.
- Press the icon to remove the .adr file from the list of file names.
- Next, run QuickBooks.
- Now open the QBTest folder. From here, you must open the saved company file.
- Then click on the file, followed by the Utilities icon.
- Then, hit the verify data icon. If you detect an issue, you can use the rebuild data option to help resolve it.
- Finally, verify whether the QuickBooks missing name list problem has been resolved, so rerun QuickBooks.
Method 6: Rebuilding the Name List
- First, you must ensure the backup company file has been restored.
- Then, with the help of QuickBooks auto data recovery tool (ADR), you can recover lost data.
- After this, you can share the corrupted/damaged company file with the data recovery team to fix this issue.
- Finally, it can help fix the issue, as it will end up repairing the tool’s data.
You should cross-check whatever information is being stored once. In addition, you need to check any address details or information about customers, employees, and vendors once. Then, later, you can try on the company file, resolving the data damage efficiently.
Method 7: Novice Computer User Solution
- Download QuickBooks missing name list problem repair utility, then go to the desktop and save it.
- Then, look for the file, click it twice to open it, and run the app.
- Go for the scanning process.
- Once the scanning part is done, hit the fix errors option.
- All the damaged files will be automatically repaired.
- Then, the critical part will begin once this process is complete.
- Lastly, set your system on reboot, and make sure that the issue has been resolved from your system or not.
Conclusion
The above-written post is a complete guide to removing the QuickBooks missing name list problem from the system. This guide informed you about this error along with the reason behind the error occurrence. Lately, we discussed the solution to resolve this error without any hassle. These solutions are so easy, you can perform them on your own without taking any help from any technical person.
In case you don’t want to involve yourself to get in the solution part and resolve the error on your own, you can just take help from QuickBooks customer support executives. They are highly trained to resolve QuickBooks Errors with a precise solution. You can contact them anytime as they are 24X7 available worldwide just to assist each and every QB user.
Frequently Asked Questions
Q1. How to recover deleted files in QuickBooks Online?
- Tap on the Gear icon and choose Audit Log.
- Then see the deleted transaction and click on View.
- Now, hit on the arrow when it was deleted or created.
- Make note of the transaction details.
- Lastly, restore the transaction manually by tapping on the Create option.
Q2. How to restore a vendor in QuickBooks?
- Firstly, go to the Expenses option and choose Vendors tab.
- After that select Vendor’s name and press Edit.
- At last, on the Vendor Information box click on Make active and tap on Yes to confirm.







