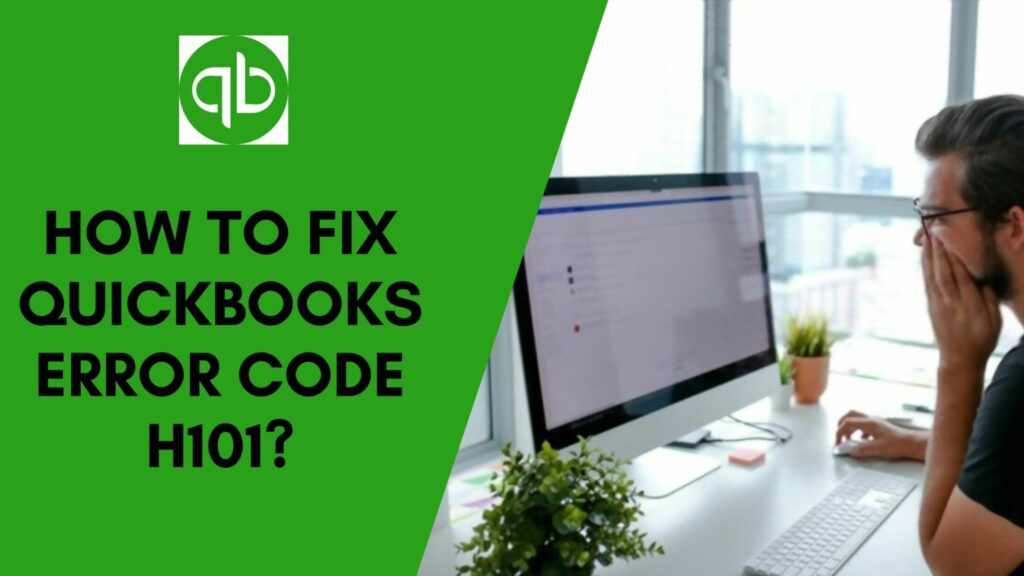Whenever businesses are looking to increase their efficiency, QuickBooks is the primary software that is targeted because of its high demand in bookkeeping and accounting applications. QuickBooks Error H101 might occur while using QuickBooks. When you try to switch from standard to multi-user mode, the error appears on the system display. Furthermore, the inaccuracy is obvious in a variety of situations.
The occurrence of error H101 can be caused by a variety of factors, including wrong file configuration, PC inability to link to the server, incoming/outgoing communication being restricted, and so on.
Today, we’ll show you how to fix these issues with the aid of this informative article. You can solve these error codes on your own by following the steps outlined below. But first, let’s look at the diagnostic options. Let’s examine the potential reasons for QuickBooks error H101.
What is QuickBooks Error H101?
H101 is a tech issue that occurs when a user attempts to view the company file from a different machine. In most cases, this procedure necessitates an adequate setup. If the setup does not satisfy the requirements, the multi-user connection may be blocked. As a consequence, the QuickBooks company file is unavailable to the user.
What are the Grounds for Error H101, H202, H303, and H505?
There is an error when you access the company file in multi-user mode. The problem in H101, H505, and H303 occurs when you try to connect a corporate file that is hosted in multi-user mode and the system has to install and configure its parameters properly.
QuickBooks Error Code H505 happens when a user tries to open a company file on a system from a separate device or when QuickBooks keeps failing other machines to the Multi-User server. Overall, the H series issue arises when QuickBooks software attempts to connect to retrieve company files but is failing to reach the host.
Causes of QuickBooks Error H101
The following is the best likely explanation for the occurrence of the mistake, which could be one of them. As a result, a warning begins to display on the display. Take a look, it could be one of the causes of your blunder. The following are some of them:
- Your machine is incapable to establish a connection with the host.
- The server does not have a reference to a file’s correct allotment.
- If QuickBooks’ firewall settings prevent entry to corporate files, the error H101 can appear.
- When all of your inbound and outbound communications are banned.
- Files that have been destroyed or have been configured incorrectly.
- On the server, you are prevented to manage files.
- QuickBooks is unable to obtain your system’s IP address.
- When the file is located on a server that has not been downloaded, an error message shows on the computer.
Let’s continue on to the alternative remedies to fix the H101 error in QuickBooks, now that you’ve seen all of the probable factors in brief.
Read More: QuickBooks Error 1706 | Fix QuickBooks POS Installation Issue
Essential Points to Keep in Mind Before Troubleshooting
Here are some of the important steps and points to keep in find before debugging the Error.
- Verify to see if QuickBooks is running on the host machine.
- It’s conceivable that it came even without a license preinstalled. You won’t be able to utilize or view the multi-user setting if the QuickBooks program isn’t installed on the server.
- The QuickBooks program is also available for download through Intuit’s official website.
- Before you begin, double-check that QuickBooks is installed on the server.
Solving QuickBooks Error H101 with Simple Methods
Now that you know what causes QuickBooks Windows issue H101, you can fix it. You can begin adopting the following approaches:
Solution 1: Verify the QuickBooks Hosting and Services on the Server

- To get started, you’ll need to install QuickBooks on each device.
- Following that, you must pick the file and then choose Utilities.
- Now go on to the next PC if you find Host Multi-User Access on the list. If you see Host Multi-User Access, there’s no need to make any adjustments.
- To disable hosting multi-user login, click the “Stop Hosting Multi-User Access” button.
- Lastly, you must perform the same steps on each device.
Testing QuickBooks Services
- To begin, use the Windows key + R to bring up the Run box.
- After that, you must type services.
- MSC and Enter are the keystrokes to use.
- Read down and search for the QuickBooksDBXX service in the services box.
- After that, double-check that the startup mode is set to automate and that the service flag is active.
- Now choose the “Recovery” tab.
- After that, select restart Service from the drop-down selection after the first error.
- If it crashes, you must repeat the process for the Second Failure and Subsequent Failures.
- By selecting OK, you may save your choices.
- Following that, you must perform steps 1-6 for the QBCFMonitorService.
- .Ultimately, you must launch QuickBooks in multi-user mode on each impacted desktop.
Solution 2: Disable Hosting Mode
- Navigate to the “File” tab => “Utilities” section in the QuickBooks program on each desktop (excluding the server or hosting system).
- Check the “Host Multi-User Access” selection list to make sure this device isn’t serving the QuickBooks business file, and you may utilize a separate device instead.
- If you come across the “Stop Hosting Multi-User Access” choice, select it to deactivate the hosting on the computer, which will resolve the QuickBooks Error number H505.
- Under the “File” icon => “Utilities” option, ensure that all desktops in the office look the same.
Solution 3: For QuickBooks Company Files Make a New Folder
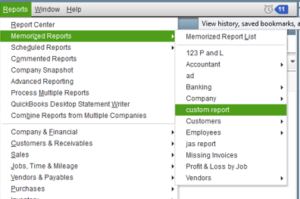
- You may establish a new folder for corporate files, which you can subsequently share across the hosting PCs.
- Then, you must configure Windows in order to have access to the business files.
- Also, make a copy of all the files that have.
- In a new file, place the Qbw document.
- It will tell you whether or not your corporate files are being opened in Multi-user mode.
Solution 4: Use QuickBooks File Doctor Tool

The QuickBooks File Doctor tool aids in the detection of errors. It also effectively resolves QuickBooks Errors. You may install the QuickBooks File Doctor utility on your pc and execute it when it has been installed. In this manner, the utility will accomplish its goal of resolving error code H101.
Solution 5: Function QuickBooks Database Server Manager
If you’re having trouble connecting to the internet or getting an H101 error in QuickBooks, you must use QuickBooks Database Server Manager. QuickBooks Tool Hub may be utilized to do this. Let’s see how to put it to employ:

- Select the Windows search bar in the bottom left corner.
- In the search field, enter “QuickBooks Tool Hub.”
- On the left, select the “Network Issues” option.
- “QuickBooks Database Server Manager” should now be open.
- If the location of your QuickBooks business file appears to be right, select the “Start Scan” tab. If not, select the right company file from the “Browse” menu and click the “Start Scan” key.
The QuickBooks Database Server Manager begins fixing the firewall and granting authorization to view files as soon as you begin the procedure.
Just after the procedure is complete, dismiss the window and start QuickBooks to check if you have rights to the business files. To do so, go to the File menu and select the Switch option.
Solution 6: Disable Multi-User Access

If you see the H101 error notice on one or more workstations, it means you have activated multi-user mode on both the desktops and the server. Your host is the only system on which multi-user mode must be enabled.
On the desktop, turn off the host multi-user access:
- Launch QuickBooks and look for the QB H101 problem code.
- Select File > Utilities from the File menu.
- Whether Stop Hosting Multi-User Access appears as an option, click it to check if it is the source of your issue. The same procedures must be followed for the remaining workstations.
- With no need to choose Host Multi-User Access, if it is an alternative. Make your way over to the other workstation.
After you’ve verified with all of the workstations, you’re ready to go. Transfer to your web server, which should be the sole machine where the corporate file is stored.
Also Read : QuickBooks Connection Diagnostic Tool
Solution 7: Make Changes in the Firewall Settings
- To launch the Run command, hit Windows+R, then type Control and click OK.
- Choose Windows Defender Firewall from the System and Security menu.
- Permit an app or feature via Windows Defender Firewall by hitting Allow an app or feature through Windows Defender Firewall (on the left panel)
- Select QuickBooks from the drop-down menu and press OK.
Solution 8: Create a New Company File Location on your Desktop to Save the File
- If the QB app is running, click on the new folder, hit the close icon, let the screen close, and then press the shift + F10 keys.
- The folder should be named “Test.” To open the Windows Explorer, click on the Windows icon and then enter the Windows Explorer option in the search box.
- You can find a list of programs, and among them, click on the Windows Explorer option. Then, you have to select the folder where QuickBooks files are stored.
- Again, type Windows Explorer in the search box after clicking the Windows icon.
- Locate the file that has an extension of .QBW, then press shift + F10 to click on the copy option.
- Again, press shift + F10 on the test folder and then click on the paste option so that all the copied company files can be pasted.
- Now, verify the status of QuickBooks error h101, so try to open QuickBooks again.
- Next, press shift + F10 and click on the copy option.
- Click on the file icon, and from there, click on the tab “restore company” or open option so that your company file can be searched from the new location.
- From the test folder, click on the file you pasted earlier and select the open option to locate or access it from the new location.
Solution 9: Ping the Server from every Workstation
- From the workstation and server, click on the Windows start option.
- To run the command, type run into the search box.
- In the run window, enter CMD and click the enter option.
- Now you can see all the CMD windows, enter ipconfig/all, and tap the enter key.
- From the window IP configuration part, search for the hostname. The server name is located on the right side.
- For Quick access, you can copy it to the Word document or Write down the hostname.
Now, to test the server, get back to the workstation.
- From the workstation, start the Windows start menu.
- In the search box, type run to open the run command.
- Next, enter CMD in the search box and click on enter.
- Before hitting the enter option, enter ping (your server name). The server does not have brackets.
- Until the QuickBooks error h101 gets resolved, all these steps will be performed on all the workstations repeatedly.
Solution 10: Configure Windows host file

- Click on the close icon to close QB and open my computer.
- Folders named System 32, Windows, drivers, etc., have to be opened by moving toward the C drive.
- Click on the view icon.
- Select hidden items from it.
- Next, press shift + F10 on the host file.
- Click on “open with” and then select the ‘notepad’ option.
- The hostname and the IP copied earlier must be typed and then saved.
This allows the hosting settings to be configured very smoothly and easily. After all these steps, try to open the company file and verify whether QuickBooks error h101 persists.
Solution 11: Allow Windows Access Permission to Share Company Files
- Open File Explorer by hitting the Windows start option.
- Press shift + F10 on the folder containing the company file.
- After sharing, click on the properties icon.
- Now click on the share add icon.
- The simultaneous QBDataServiceUserXX option must be selected based on the version you want.
- The accurate permission levels must be set to full control for both users. After this, click on the share icon.
Conclusion
We’ve covered what QuickBooks error H101 is, why it occurs, and how to solve it in this post. I hope the preceding debugging methods were useful and that you are now able to resolve the problem; the instructions are simple to follow. We’ve broken it down into simple stages that any user may follow without difficulty.
Frequently Asked Questions
Q1. Can I have a QuickBooks Desktop on two computers?
Yes, in QuickBooks Pro you have a multi-user mode that allows multiple users to connect on the same company file.
Q2. How do I download QuickBooks connection diagnostic tool?
- Visit the official website of QuickBooks and download QuickBooks Connection Diagnostic Tool.
- After that, you will see a .exe file then tick on I Agree to the terms and conditions.
- Lastly, tap on Finish.
Q3. How do I host multi-user access in QuickBooks?
- Tap on the File option and select Utilities.
- Choose Host Multi-User Access and press Yes.