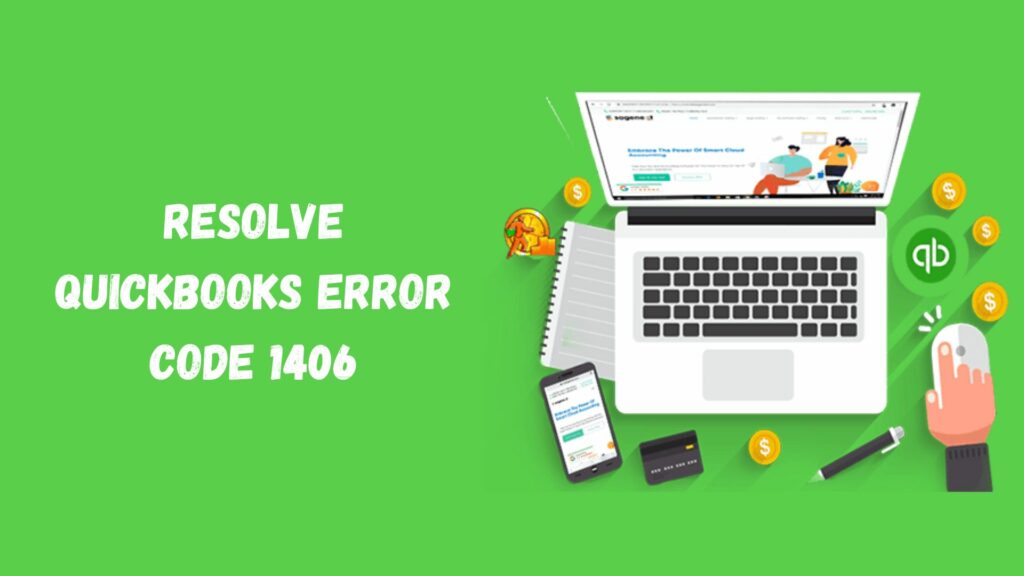Brawling with the QuickBooks error 1406 but can’t find a way out of it? Fair enough! The QuickBooks error code 1406 is an ordinary error with several easy solutions. QuickBooks, as a software, is tremendously popular amongst businesses. QuickBooks’ supreme attributes make it hard to miss, no matter how small or big a company is. Although the most potent software tends to crash. So does QuickBooks. But you don’t need to worry since we have a solution to each one of your problems.
QuickBooks users love the software. However, they report facing multiple technical discrepancies in it. Today, in this blog post, we are going to discuss one of the solutions for those technical discrepancies, the error 1406 QuickBooks. The error 1406 appears hurriedly when you carry out your financial tasks on the software. Apart from that, some external programs in the background are one of the main causes for this error 1406.
Several other factors trigger this error, which we will discuss later in this post. We have composed this article to highlight the issues that the QuickBooks error 1406 creates and the solutions to fix it.
About the QuickBooks Error 1406

QuickBooks error code 1406 is an installation error that hinders your workflow. QuickBooks users encounter these QuickBooks error codes frequently, and solving them quickly and effectively is necessary. QuickBooks users face the error 1406 when trying to update the QuickBooks software. A damaged Windows Registry may also trigger this error. To solve error 1406 in QuickBooks, we must go through the factors that trigger this error before jumping to the solutions.
Triggering Factors of QuickBooks Error 1406
We have discussed what the QuickBooks error code 1406 is and the apparent causes behind it. Now, let’s talk about a list of elements that cause this error, apart from what we have learned so far. Knowing these triggering elements will help you gain a more profound knowledge of the error 1406 QuickBooks. Here is a list of components that cause the QuickBooks error 1406:
- An inaccessible download location.
- A Windows Installer that is not trustworthy.
- A disturbance due to the firewall or security application.
- A QuickBooks essential file was incorrectly removed from the system.
- A corrupted or damaged registry key.
- Moving QuickBooks software by multiple users at once in multi-user mode.
Indicating Factors of the QuickBooks error code 1406
Here is a list of several indications that your QuickBooks software may face the error 1406:
- Warning prompts related to the QuickBooks error 1406.
- Sudden freezing of the system of the QuickBooks software.
- Unannounced system shutdowns.
Troubleshooting QuickBooks error 1406
We have a list of solutions in this article that you can stick to while fixing the error 1406 QuickBooks. Go through the solutions point by point to understand how we are going to fix the QuickBooks error code 1406. Here are the solutions:
- Fix the Windows Registry
- Temporarily incapacitate the antivirus software
- Use the Clean Install tool or system configuration
- Use the Install Diagnostic Tool
- Update the Windows OS
- Restore the system
- Give permissions to the data.dat file
1. Fix the Windows Registry

To fix the Windows registry, the first step is to ensure that the admin and the system have Full Control Access. It is necessary because the admin and the system groups have to have genuine access to control users in order to repair the registry. To do so, follow the steps given below:
- Press the Windows + R keys from your keyboard to open the Run dialog box.
- In the Open: field, type Regedit and press Enter.
- Go to the following path in the registry:
- HKEY_LOCAL_MACHINE\SYSTEM\CurrentControlSet\services\iaSTOR registry key
- Make sure that the keys are allocated to the admin group.
Read More: Resolve QuickBooks Error 1926 | Insufficient Permissions
2. Temporarily incapacitate the antivirus software

Updating or modifying your antivirus software may cause the QuickBooks error 1406. If this happens, you must ensure the antivirus software is temporarily disabled. Follow the steps given further to do the same:
- From the taskbar, click right on the Antivirus software icon.
- Click on Turn off or disable the antivirus software.
- Reboot your system and run QuickBooks to see if the error is fixed.
3. Use the Clean Install tool or system configuration
To use the clean install tool or the system configuration, follow the steps given below:
- Press the Windows + R keys from your keyboard to open the Run dialog box.

- In the Open: field, type MSconfig and press Enter.
- From the General tab, click on Selective Startup, followed by the Load Startup options.
- In the Services tab, Ensure that you click on Disable all.
- Mark the Hide all Microsoft services checkbox.

- Next, select the services list and ensure you opt for the Windows Installer.
- Click on Restart in the System Configuration Window.
- Stick to using the clean install tool to install/uninstall/reinstall the QuickBooks application. You may do it by using the Control Panel manually, or you may also use the Clean Install tool in QuickBooks.

- Once the clean install is done, go back to Normal startup mode by repeating the first two steps.
- In the General tab, click on Normal Startup.
- Click on OK and reboot your system.
- Run QuickBooks to ensure that the error is fixed.
4. Use QuickBooks Install Diagnostic Tool
The Install Diagnostic tool feature in the QuickBooks Tool hub is a dominating element. It recognizes any errors related to the installations in the QuickBooks software. The first and most necessary step for using the Install Diagnostic tool is downloading the QuickBooks tool hub. To use the QuickBooks Install Diagnostic tool, follow the steps given below:

- Go to Intuit’s official website and download the QuickBooks tool hub.
- Save the file in an accessible location.
- Click on the downloaded file and install the QB tool hub.
- Run the QuickBooks tool hub and navigate to Installation Issues.
- Select the QuickBooks Install Diagnostic Tool option to start the scan.
- Let the scan finish. Afterwards, reboot your system.
- Run QuickBooks to make sure that the error is eliminated.
5. Update the Windows OS

Updating your Windows operating system is also crucial to fixing the QuickBooks error 1406. Sometimes, older versions of the Windows OS may be the reason that triggers numerous errors. Be sure to update your Windows OS to the latest release. To do so, you can follow the steps given below:
- Go to the Start menu and search for Update.
- Click on Windows update, followed by Check for updates.
- Select and download the updates.
- Reboot your system afterward and run QuickBooks to ensure the error is fixed.
Read More: Fix QuickBooks Error 6209 | Unable To Open Company File
6. Restore the system
Restoring the system is crucial to fixing QuickBooks error 1406 quickly. Here are the steps for restoring the system:

- Go to the Start menu and then to Programs.
- Navigate to System Tools and click on System Restore.
- Or you can go to the search bar of the Start menu and search for Restore.
- Click twice on the icon to open it, and then click Next.
- Select the recent restore point for the system and click Next.
- Click Next again to confirm.
- Let the restore process begin and wait for it to complete.
- The PC will reboot automatically.
- Once the reboot is completed, install & download QuickBooks to see if the error is gone.
7. Give permissions to the data.dat file
Granting complete control over the data.dat file will fix the persistent error 1406 QuickBooks. Users who have Microsoft Office installed on their PCs can use this method. Take the actions listed below.

- First, use the Windows + E keys to open Windows Explorer.
- Go to the Organize tab.
- Navigate to the Folder and Search settings.
- Click on View.
- Click on Show hidden file and folder.
- Check the box next to hide the protected OS file and click OK.
- Go to C:/users/all/users/Microsoft/Office/data.
- Right-click on the Office 2007 opa12.dat and Office 2003 data.dat files.
- Right-click the file and select the Properties option.
- Select the Security tab.
- Select the Advanced option.

- Select the Permissions tab now, then select Permission entries.
- After selecting the list, choose Edit.
- Here, be sure to choose the Full control box and then click OK.
Conclusion
As we wrap up this post, we hope the remedies listed above will assist you in resolving QuickBooks error 1406. However, you can contact our QuickBooks desktop support specialists if the error recurs or if you have trouble fixing it. Call our QuickBooks experts at our toll-free number, +1(844)-214-9614.
Frequently Asked Questions
Q1. What is the QuickBooks error 1406?
QuickBooks error code 1406 is an installation error that hinders your workflow. QuickBooks users face the error 1406 when trying to update the software. A damaged Windows Registry may trigger this error.
Q2. What are the factors causing the QuickBooks error code 1406?
Here are the factors that cause the error 1406 QuickBooks:
- An inaccessible download location.
- A Windows Installer that is not trustworthy.
- A disturbance due to the firewall or security application.
- A QuickBooks essential file was incorrectly removed from the system.
- A corrupted or damaged registry key.
- Moving QuickBooks software by multiple users at once in multi-user mode.
Q3. How do I fix the error 1406 QuickBooks?
You can use the following solutions to fix the QuickBooks error 1406:
- Fix the Windows Registry.
- Temporarily incapacitate the antivirus software.
- Use the Clean Install tool or system configuration.
- Use the Install Diagnostic Tool.
- Update the Windows OS.
- Restore the system.
- Give permissions to the data.dat file.
Q4. What are the symptoms of the QuickBooks error 1406?
The following are the symptoms of the QuickBooks error code 1406:
- Warning prompts related to the QuickBooks error 1406.
- Sudden freezing of the system of the QuickBooks software.
- Unannounced system shutdowns.
Q5. Why do QuickBooks users face QuickBooks fatal errors?
Numerous factors can cause a fatal error for QuickBooks users. Here’s a list:
- Outdated QuickBooks software
- Corrupted company file
- System issues
- Incorrect data entry
- Third-party software
- Hardware issues