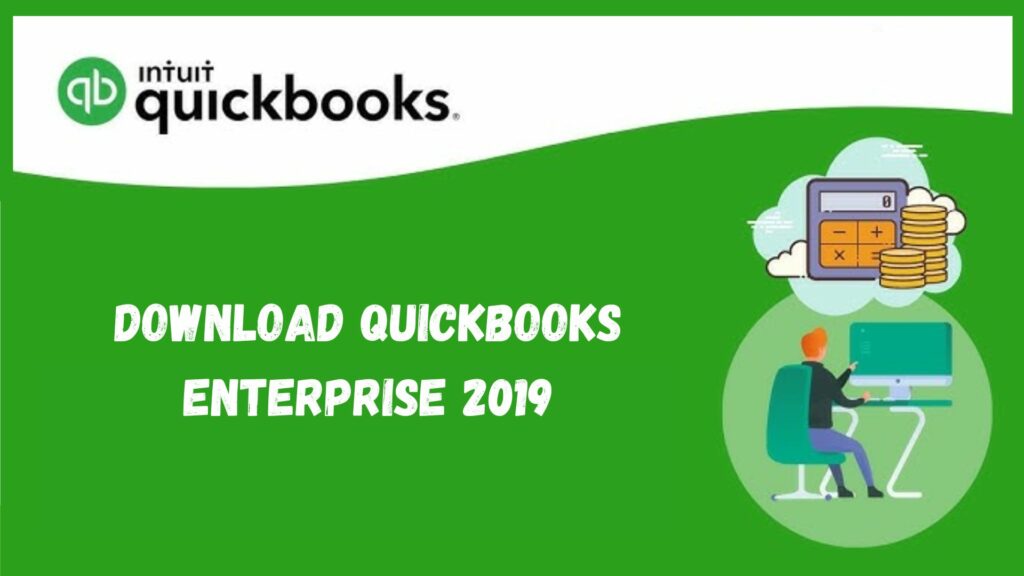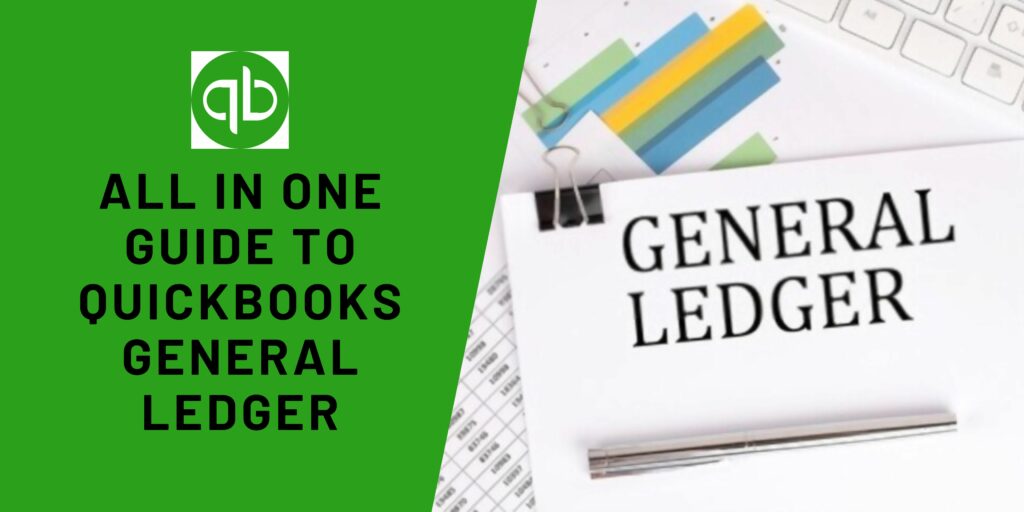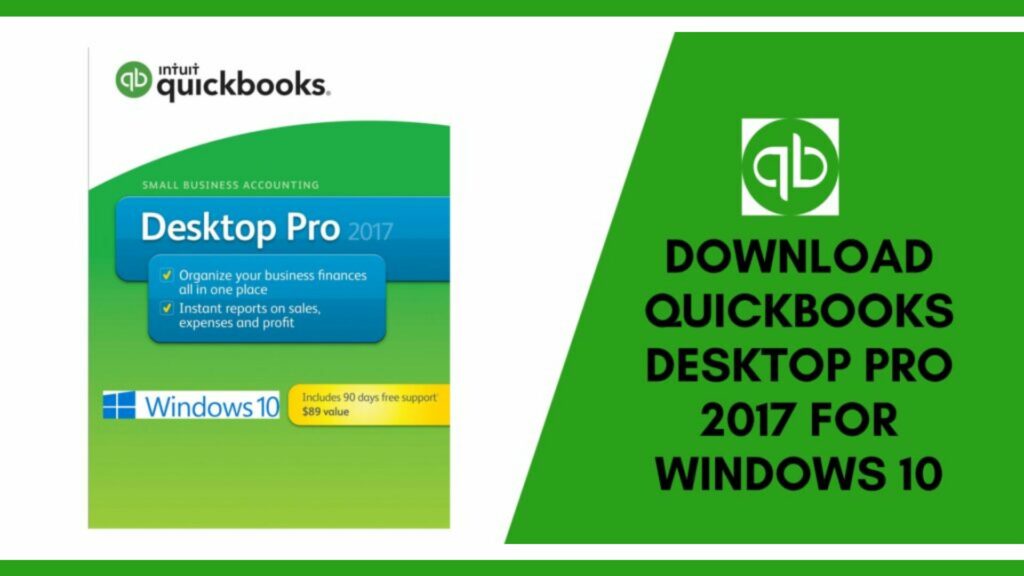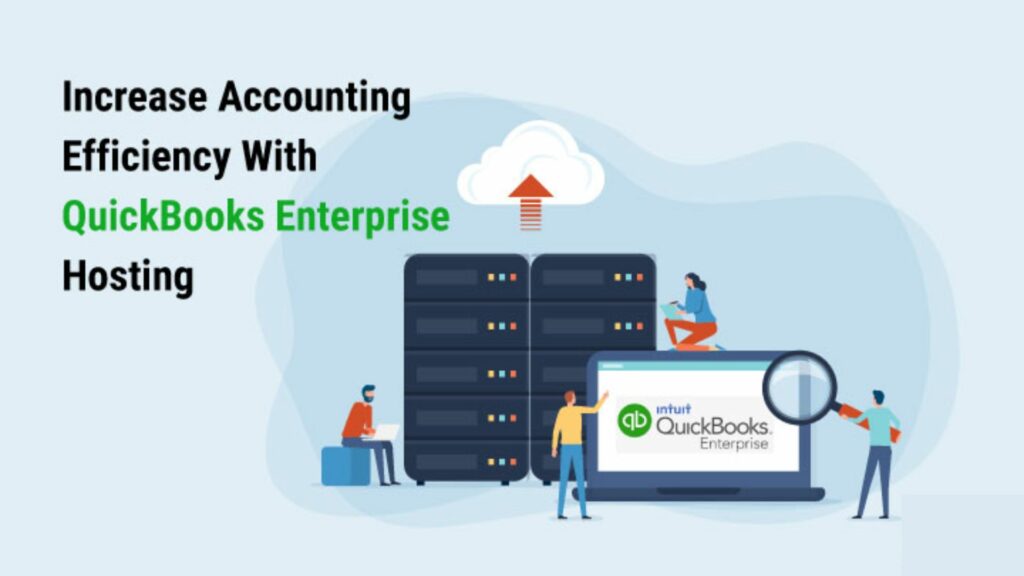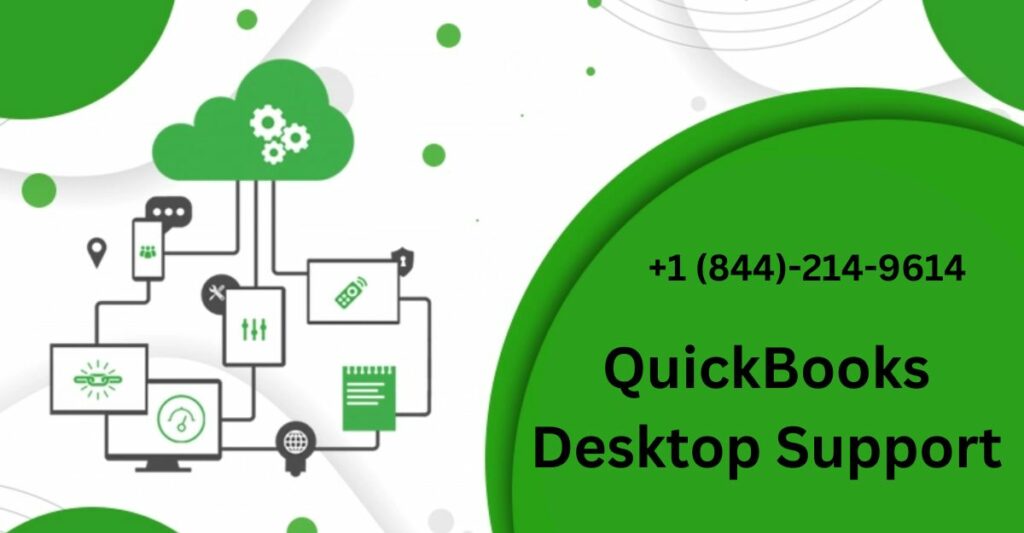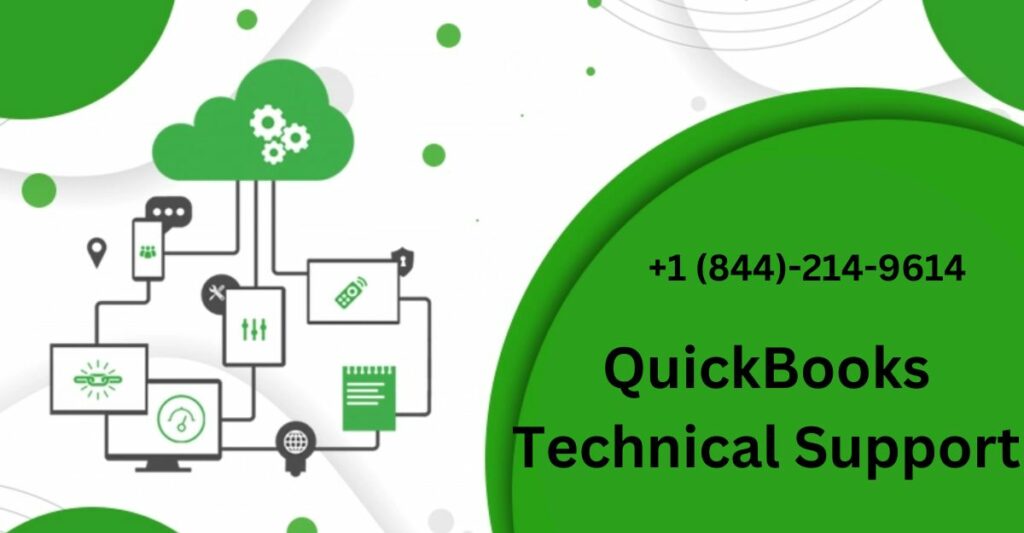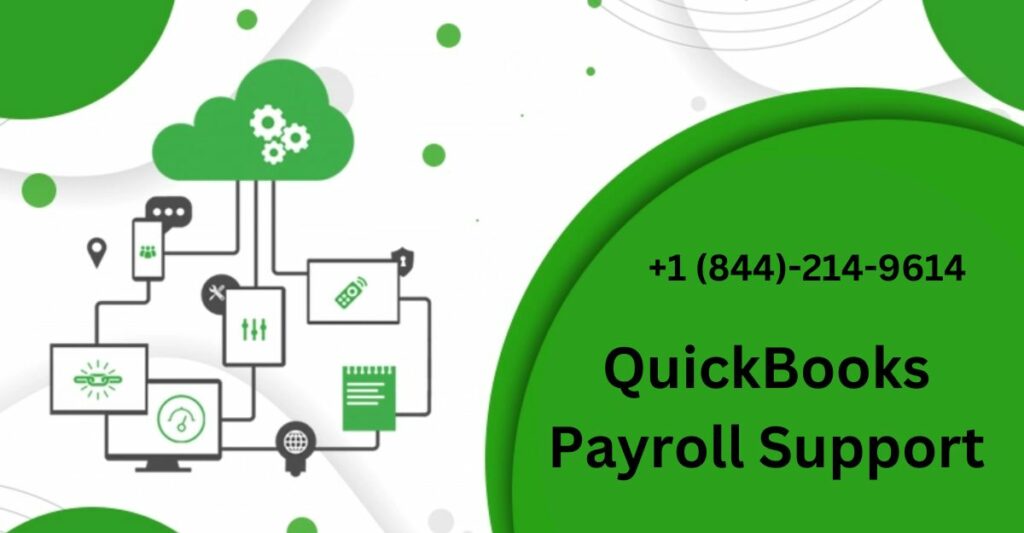Among so many accounting tools, QuickBooks occupies the first place because of its dynamic features and roles. The software is capable of performing versatility like calculating taxes, managing profit & loss statements, inventory tracking, maintaining balance sheets, providing cloud-based access, and so on. If you haven’t downloaded QuickBooks Accounting Software on your computer then what are you waiting for? If you think that the process of downloading and installation of QuickBooks Enterprise 2019 is daunting then you might be wrong after reading this post.
In this post, we will discuss the download and installation procedure of QuickBooks Enterprise 2019. The entire post will make you aware of all the relevant information about the QuickBooks Enterprise 2019 download steps. So without taking any longer, let’s check out the further information now.
What is QuickBooks Enterprise 2019?

QuickBooks Enterprise 2019 is a Desktop Offering of QuickBooks along with two other QuickBooks Pro and Premier. Pro and Premier versions are likely the same and have almost the same feature but Enterprise has some different features. However, QuickBooks Enterprise 2019 is the most advanced plan for users. This plan is 6 times more capable in comparison to the other plan. It supports 1 million lists of Users, Customers, and Vendors.
QB Enterprise is specially designed for a business that’s growing rapidly and is a large small business. This plan offers its users up to 30 full access, integrating with 180 applications, and simultaneous users, and comes in three different plans Silver, Gold, and Platinum with three different charges.
Features of QuickBooks Enterprise 2019
- Creates business plans and maintains sales and expenses.
- Centralize reports from multiple files
- The user will get access to the Customer success manager.
- The user can control, customize, and automate pricing inside QuickBooks
- Work on two different files at the same time
- QB Enterprise offers multi-warehouse tracking, the FIFO valuation method, serial and lot tracking, bar code scanning, and bin location tracking for inventory.
Now that you have ample knowledge about the QuickBooks enterprise. It is a good time to talk about the QuickBooks Enterprise 2019 download and installation process. But first, let’s take a look at the system requirement to download QuickBooks enterprise on your system.
What are the System Requirements for QuickBooks Desktop Enterprise?

When you are willing to download QuickBooks enterprise on your system you need to fulfill these system requirements:
For single users:
- At least a 2GHz processor
- 1GB RAM
For multi User under Windows 8 (64-bit version):
- At least a 2 GHz processor (2.4 GHz Recommended)
- 2 GB RAM
For Linux Server:
- 1.2 GHz processor (2.0 GHz Recommended)
- 1 GB Server RAM (2GB Recommended)
The basic installation needs 2.5 GB of hard disk space along with additional storage data. Network hardware must have a 100Mbps network card and router and 40Mbps of network bandwidth.
Read Also: How to download QuickBooks Enterprise 2020?
How to Download QuickBooks Enterprise 2019 on Your System?
Follow these steps to download the QuickBooks enterprise 2019 edition.
Step1: Check Network Connectivity
The very first step towards downloading QuickBooks enterprise on the desktop is to check the network connectivity. If the Network is more than 40 Mbps then your network is fast enough to initiate QuickBooks enterprise 2019.
Step 2: Create a Backup of the company file
 If you are switching to QB Enterprise from QB Pro or Premier. It’s good to create a backup of your previous data on a local disk.
If you are switching to QB Enterprise from QB Pro or Premier. It’s good to create a backup of your previous data on a local disk.
Step 3: Choose an option for setting up the Network
Below-written options are configuring different networks, showing workstation and server along with different downloading scenarios.
- Central Server Option
- Peer-To-Peer Option
- Remote Desktop Service Option
Step 4: Check System Requirement
If your system fulfills the system requirement mentioned above, you are allowed to download the QuickBooks desktop Enterprise Version.
Step 5: Download QuickBooks Enterprise 2019

- Go to the Official Site of Intuit and download QuickBooks enterprise 2019 on your system
- You have to choose a plan among three options Silver, Gold, or Platinum as per your requirement
- Make sure to repeat the same downloading procedure on all computer
Step 6: Install QuickBooks Enterprise software on the Server
- Before installing the software on the server, close all the running programs on the system including anti-virus.
- Now, double-click on the file you downloaded from the Intuit site.
- After that, a window will open up on the screen, here you have to follow on-screen instructions until it asks the installation type window.
- When the Installation Type Window came up choose an option you want to install.
1. Express– Automatically choose the best choice for the system by installer.
2. Custom and Network– Create customized installation and location. - Now one more dialogue box will appear to ask how QuickBooks will be installed-
1. I’ll be using QuickBooks on this computer, but the company file will be located on a different computer.
2. I’ll be using QuickBooks on this computer and storing our company file here so it can be shared over our network.
3. I will not be using QuickBooks on this computer, but I’ll be storing our company file on it so the file can be shared over our network. - Now after the above steps, you just have to follow the on-screen prompt to go further in the installation process.
- Launch QuickBooks Database server manager to configure the database server.
Step 7: Configure Database Server Manager

If the QuickBooks Database server manager does not open up then follow the lead to open and configure it.
- First, go to the Start button, navigate to the search field, and type Database there.
- When Quickbooks Database server manager opens up click on it open
- Inside the QB database server manager, click on the Scan folder tab
- Now choose the Add folder option to browse the server and select the company file folder
- After the above step, click on the Scan button to initiate the Scanning process
- Once the scan completes, the QuickBooks company file Found window will appear on the screen that contains all the company files.
Step 8: Allow access to the Company files

In this step, you are required to access all your system to read/write and create/delete rights to all the users across all the systems on the server directory where all the files are stored. After that Install the QuickBooks Enterprise on all the systems. Then proceed further to the next step.
Step 9: Set Up Multi-user Hosting

Before setting up the multi-user hosting you need to make sure that only one system has the multi-user hosting and on another system, it should be off to avoid conflict.
- Choose a system to host the Multi-user access and open Quickbooks Enterprise on the server
- Now go to the File menu and click on the utility option
- Inside the utility option, you will make sure that system is showing Stop Multi-user access which means the system is currently working in multi-user mode.
- If the system is showing Host the multi-user service then host the service on
- After that click on the Yes option to confirm your action
- At last click on the Yes to close and re-open the QuickBooks company file
Step 10: Register QuickBooks Enterprise 2019 Desktop
- Open QuickBooks Enterprise desktop
- Go to the Help menu option and click on the register Quickbooks
- After that click on the begin Registration and follow the on-screen instructions to go further to complete the process.
Step 11: Create a company file

After registration, you are required to create a company file where all the data of QuickBooks is stored.
Step 12: Set up Users and Roles
Follow the steps below to set up users and roles in QuickBooks Desktop Enterprise:
Set-Up User
- Open QuickBooks enterprise and go to the company menu and choose the User option
- Now select the setup and users role option there
- After that navigate to the Role List tab and click on the New button
- Now in the role name field type-in, a Role name, or you can select the existing role also
- After that, you just have to assign the access level to the Activities and click on the Ok button
Read Also: Quickbooks Enterprise for Mac Download –Working and Limitations
Set Up Roles
- Go to the User list tab and choose the New option.
- After that, you are required to go to the User name field and type a Name for the user.
- In the next step, you have to type in a password and then confirm the password to protect the above action.
- Now, at last, you just have to assign a task to the user and you are good to go after clicking on the Ok tab.
You have successfully downloaded QuickBooks Enterprise 2019 on your system.
Conclusion
If you find any difficulties downloading QuickBooks enterprise 2019 then you are advised to contact experts of QuickBooks customer support. They are highly experienced in solving any kind of difficulties in QuickBooks whether it is any QB error or any issue with QuickBooks downloading process. The QB customer support executives are 24X7 available on a Toll-free number feel free to call them any time. They serve each and every QB user around the world as it is a globally used software by its users.
Frequently Asked Questions
Q1. What to do after completing the downloading procedure of the QuickBooks Desktop Pro 2019?
After successfully downloading the application, the user has to install and activate it on the device. It will help you in eradicating any issues related to the software. The user can get access to all the available options once purchase the subscription.
Q2. What are the Steps to Download QuickBooks Desktop Pro 2019 on the System?
- First of all, navigate toward the download link for QuickBooks Desktop Pro 2019.
- Choose your country.
- Thereafter, choose software editions like QuickBooks Pro and QuickBooks Premier.
- Once done, click on 2019 for the yearly version.
- Hit the Continue tab now.
- Moving on, choose Download.
- Wait for some time till the procedure is going on.
- Just restart the system and complete this whole procedure.
Q3. What is the Procedure to Reset my Admin Password for the QuickBooks 2019 Version?
- Initially, just access the QB desktop.
- Go to the login window.
- From there, choose I forgot my password.
- After that, you need to provide the license number of QuickBooks.
- Make sure to choose the F2 button to do so.
- Once done, hit the name, phone number, ZIP code, and email address.
- These things were also used when you bought the QB product.
- Consequently, hit the OK tab.
- After filling out the correct information, a code will come to the emails.
- If the code is not visible in the inbox folder, make sure to check it out in the spam folders.
- Now, do everything as it is shown and generate a new password.
Q4. Can you List Down the Update Errors that Occurred at the time of Installing QB Desktop Pro 2019?
Here are some of the most common update errors that appear while installing QB desktop pro-2019.
- Service Messages #404 Try later_
- Protocol Handler #15227 Never Updated
- Move QuickBooks #15227 Never Updated
Q5. How to Update Software after Downloading the Latest Release of QB Version 2019?
- Initially, try to download the recently released updates.
- Just access the QB files.
- Also, don’t forget to open QuickBooks too.
- Hit the Windows Start menu and look for the QB desktop.
- Perform a right-click thereafter and choose Run as an administrator.
- Choose the Help menu and Update QuickBooks desktop when you are on the No Company Open window.
- Navigate towards the Options button.
- Hit Mark All and Save.
- Proceed further by moving to the Update Now button.
- Put a checkmark on another box named Reset Update.
- Lastly, just choose to Get Updates.
- After completing the procedure, restart the QB desktop.
- Choose Yes to install the updates.
Q6. Which Software is Compatible with QuickBooks Desktop 2019?
- Quicken 2016 onwards
- Pro Series Tax years 2016 and 2017
- AOL, Windows mail, Hotmail, Gmail, Yahoo email
- Turbo Tax 2018
- Microsoft Office 2010 and above along with Office 365 also
- Payroll and many other features
- Adobe Acrobat Reader
- Internet Explorer 11