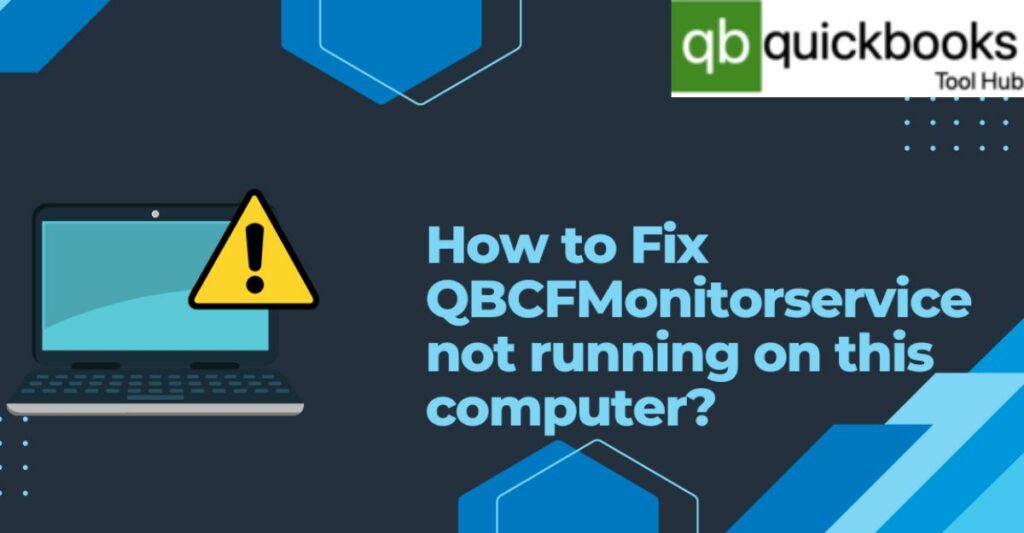Almost 4.5 million people use QuickBooks worldwide, making it the greatest and most widely used accounting program. Most financial experts recommend it, and many small and medium-sized businesses use it to manage payroll, keep track of inventory, file tax returns, monitor employee hours, create balance sheet reports, and much more.
However, it requires numerous background services and processes to function efficiently. where one of the critical QuickBooks services is QBCFMonitorService. This is referred to as QuickBooks Company File Monitoring Service, executed from the qbcfmonitorservice.exe file. Usually, you can find the file related to the service inside the “C:\Program Files\Common File\Intuit\QuickBooks” folder.
WHAT IS QBCFMONITORSERVICE KEEPS STOPPING ISSUE?

QBCFMonitorService is a component of QuickBooks that helps to manage Connections between QuickBooks and other applications, particularly for syncing data. It monitors the changes in the company file and enables real-time updates, ensuring that integrated software can access the most current data.
When this process gets hampered due to any reason, the error message “QBCFMonitorService Not Running On This Computer” may appear on the screen and this occurs when a user tries to run QuickBooks Database Server Manager in order to set up multi-user mode.
It may occur when the QBCFMonitorService.exe file stops Running and the reason for that, which is very obvious, is Firewall that is not allowing your file to Run, or somehow your file has become damaged. However, Error QBCFMonitorService also does not let you use multi-user mode.
REASONS WHY QBCFMONITORSERVICE KEEPS CRASHING?
There are Numerous points related to it, but some of the most prominent are as follows-
- Installation of Outdated Software- Maybe you are Working on an Outdated Version of QuickBooks or QBCF Monitor service that leads to an Instability.
- Damaged or Corrupted Installations- If a Corrupted QuickBooks is Installed then it can lead to Service issues.
- Antivirus Settings- Might be a Firewall is blocking the QuickBooks QBCFMonitorService program that ultimately leads to crashes.
- Poor Network Issues- The Weak Network issues can hamper the service completely due to which either the service will completely drop or will fully crash and this occurs most likely in the time of multi-user setups.
- Local Error- There may be conflict with other installed programs and applications in your system, that can lead to the file monitor service running abruptly.
WHAT ARE THE CRUCIAL STEPS THAT MUST BE KEPT IN MIND BEFORE FIXING THE QBCF MONITOR SERVICE KEEPS STOPPING ERROR
The following points are considered to be important before starting the troubleshooting of the Monitor Service-
- In order to Prevent data loss during troubleshooting, One must always Create a Backup of their QuickBooks Company file as well as any other further important data.
- An verification is required that your system meets the necessary requirements for running QuickBooks Smoothly.
- Keep a Check on the Conflicting Software that might trigger an issue with QuickBooks.
- Ensure that you have the updated version of Quickbooks, CD’s of MS Windows and any other relevant updates that are required.
WHAT ARE THE STEPS THAT CAN HELP TO RESOLVE QBCFMONITORSERVICE RUNNING EFFECTIVELY?
In order to resolve the issues with QBCFMonitorService and ensure that it runs smoothly, one need to follow the below given steps;
STEP-1 Shut the QuickBooks and QBCFMonitorService Processing and Restart the System

- First of all, leave the QuickBooks application.
- Press Ctrl + Alt + Del keys together to open the task manager and go to the Processes tab.
- Next, you need to right-click the QBCFMonitorService process and then select End Task.
- Click Yes to confirm the action and proceed further.
- In the end, open the QuickBooks application once again to check if the QuickBooks Company File Monitoring Service error is persisting. If not, try the next solution.
Sometimes, a simple restart can resolve service termination issues. Restart your computer and check if the error persists.
STEP-2 Edit and Update Window Firewall Settings in order to Rectify Error

Updating QuickBooks can often resolve compatibility issues that lead to service errors. For this you need to follow the below given steps-
- Update your Firewall software in the first place to start the procedure.
- Add QuickBooks and its program as an exception case of scan.
- Now see if the ports required by QuickBooks to communicate with the server are blocked or not.
- Open the ports if blocked so that QuickBooks can communicate with the server to fix the QBCFMonitorService failed to start error.
Note: Suppose the Error QBCFMonitorservice keeps stopping even after updating the firewall settings. In that case, you can employ the next solutions to troubleshoot the QuickBooks Company file monitoring service.
STEP-3 Adjust Firewall Settings or Antivirus System settings on local system so as to eliminate QBCFMonitorService not running

Damage caused due to virus or malware infection can also evoke the QuickBooks Company File Monitoring Service error. To wipe-out the QuickBooks error, you can try to go for a full scan of your system included with QuickBooks, and wait till the scan process is over. Next, restart the computer and try to open QuickBooks again and If the error does not show, then you can successfully troubleshoot the error. If the error remains with QuickBooks, then you can go for another solution.
STEP-4 Upgrade Database Server Manager in order to prevent QBCFMonitorService Crashing

The main cause for this inability to access the company file is an outdated QuickBooks Database Server Manager. To fix the problem, follow the steps below and refresh and update the database server management.
- Start the QuickBooks Desktop application by double clicking over the QB desktop icon.
- Click to update QuickBooks, visible right under the “help tab”.
- At the Update Now tab, Checkmarks all the available options.
- Click on get update to initiate the process of downloading the updates.
- Once the download completes, QuickBooks automatically installs all the Downloaded packages.
- Finally, Reboot the QuickBooks Server and all the workstations.
STEP-5 On the Server check the multi-user hosting setup of the QB application

- Launch the QB desktop and then open the file menu.
- Select the utilities and then choose the host multi-user access option.
- To move further, click on yes and also make sure that the hosting is activated only on the server.
- Do not run the multi-user hosting on other workstations.
- To confirm the multi-user hosting step go to the File menu and if an option to switch to single-user mode is provided, then do it, as QuickBooks is running in multi-user mode.
- If you are provided with the option to switch into the multi-user mode, then you are already in the single-user mode and leave the settings as it is.
See the next solution if these steps did not fix QBCFMonitorservice not running on this computer issue.
STEP-6 Set-up QuickBooks Database Manager Service

- Press Windows + R on your keyboard, type “services.msc” in the run box, then press Enter.
- Search for the QuickBooks DBCF service in the list of services to change its properties.
- If the service status is stopped, right-click the service and select Properties.
- Under the General tab, change the Startup Type to Automatic from Manual.
- Go to the Log On tab and select Local System Account from This Account.
- Move to the Recovery tab, and from the drop-down list of the first failure, second failure, and subsequent failure, select Restart the Service.
- Click Apply and OK.
STEP-7 Repair QuickBook Installation and Fix the Damage Window Registries

- Before starting, take the backup of the windows registry.
- Remove the registries corresponding to the QBCFMonitorService.exe file.
- Restart QuickBooks and check if the issue is fixed or not.
Frequently Asked Questions (FAQs)
Q1. Why is my QuickBooks Desktop Showing QBCFMonitorService not running error?
Ans. Third-Party Program Conflicting with QuickBooks QBCFMONITORSERVICE.EXE is one of the major reasons.
Q2. What are the Points to Consider Before Troubleshooting the QBCF Monitoring Service?
Ans. You should make a backup copy of your company’s financial data to prevent loss or damage.
Keep QuickBooks and Microsoft Windows installation CDs and any necessary licensing numbers on hand.
Q3. What should I keep in mind before I fix the error “QBCFMonitorService Keeps stopping”?
Ans. Before you Start fixing the error “QBCFMonitorService Keeps Stopping”, you must create a Back-up copy and ensure that you have MS Windows installation and QuickBooks CD in hand as well as your QB license number.
CONCLUSION
The “QBCFMonitorService terminated unexpectedly” error can be frustrating, but it’s not insurmountable. By following the steps mentioned above, you can often resolve the issue and get your QuickBooks software back on track.
With the right approach and a little patience, you can quickly overcome the QBCFMonitorService error and continue using QuickBooks to manage your business finances efficiently.