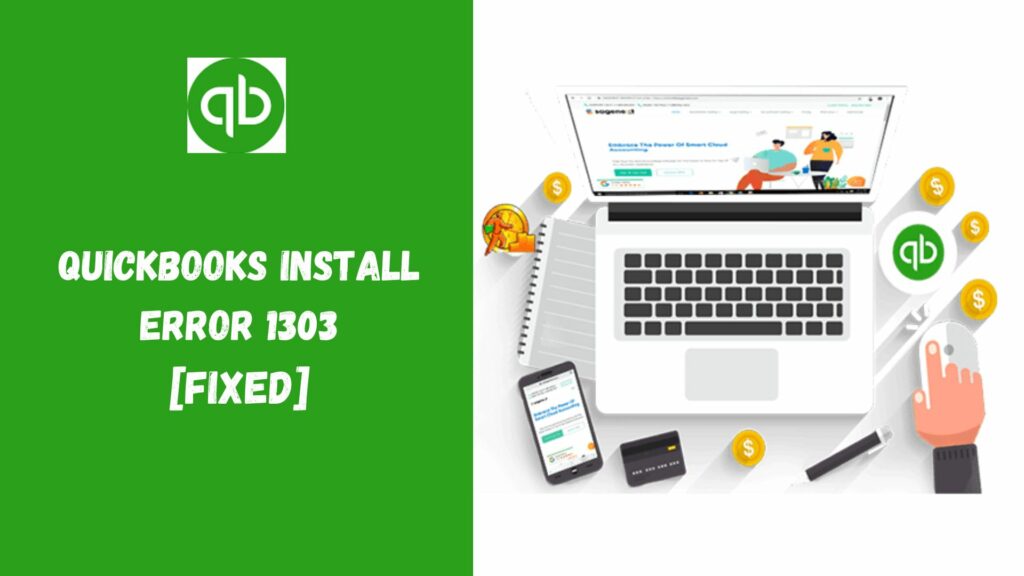The most widely used and reasonably priced accounting program, QuickBooks, aids companies in efficiently and successfully monitoring their spending. The business can handle financial statements, payroll administration, and invoice preparation, among other things. However, QuickBooks also has some technological issues. Because of these problems, users cannot perform their regular accounting tasks. So, don’t worry—we’re here to support you!
Users frequently encounter this issue when installing QuickBooks. QuickBooks error 1303 appears on the user’s screen when the installer lacks full permission to access a directory.
So, let’s comprehensively review the information, including everything about QuickBooks error 1303.
What Is QuickBooks Error 1303?
When opening a company file or installing QuickBooks, QuickBooks error 1303 appears. Virus software, corrupted data, and wrong file permission are some causes of this error. This error message shows that the installer does not have full permission to access the directory path.

The error message “Error 1303: The installer doesn’t have sufficient privileges to access this directory” shows on the screen when it happens. C:\ Program files\ GQ USB Programmer.
The installation won’t be finished. To finish the installation, you must log in as an administrator.
Factors that are causing QuickBooks error 1303
The following factors may cause you to encounter such an error in QuickBooks:
- This error may accompany essential computer use. The user may get this warning when updating apps, removing apps, and manually switching to specific Windows components.
- Error 1303 in QuickBooks might also occur when the system is not fully controlled.
- When there is not enough control in place to allow the system group to access the directory.
- Problems with the software’s installation may cause such an error.
- Additionally, if Windows file-sharing settings are set up improperly.
- It happens as a result of technological failure.
- Nothing is on its hard disk.
How can I identify the 1303 error code?
You might attempt to determine the error by looking for the following symptoms and indicators:
- In the unlikely event that you cannot install QuickBooks, this error is indicated.
- Or if the desktop keeps freezing.
- If it is a slow system, be ready for a similar problem.
- Additionally, whether the screen displays the error message itself.
- Or either the QuickBooks is not opened completely or correctly.
With the above information, you might be familiar with all the data related to QuickBooks error 1303, including its causes and reasons. However, knowing only the causes and reasons would not be enough; one should also be familiar with the troubleshooting steps, which could help eliminate this error from the system.
So let’s see the troubleshooting steps one by one:
Methods To Fix QuickBooks Error 1303
From this information, you can now comprehend the methods to fix and resolve this error in QuickBooks. So some of the steps are as follows:
Method 1: Changing the permissions for the folder
The permissions must be explicitly changed to grant complete power to the system and all groups for folder C: Documents and Settings All Users. You can manually set the SYSTEM and Everyone groups’ permissions to Full Control for the C:\Documents and Settings\All Users.

- To launch the Run window on your keyboard, you must press Windows + R.
- Click OK after entering the path C:\ProgramData\COMMON FILES\ in the Open field.
- The folder’s contents will be seen in a window on the screen.
- Click Organize in the Folder window to select Properties.
- Windows 10: Select Properties from the top ribbon of the folder window.
- Next, you must navigate to the Properties window’s Security tab.
- After choosing Advanced from the menu, select Edit.
- Go to the bottom of the list of Permission items, then double-click the SYSTEM user.
- After ticking the box next to the Full Control row in the Allow column, you must click OK.
- Then, if there is an Everyone group, you must repeat the entire process.
- Next, you must choose to “Insert inheritable permissions from this object, which will replace all existing inheritable permissions on all descendants.”
- You must now click OK twice in the Advanced Security Settings screen & the COMMON FILES Properties box.
Method 2: Downloading and installing QuickBooks tool hub

One fantastic invention that helps with many problems is the QB tool hub. You may resolve QuickBooks error 1303 by installing or downloading the Tool Hub. Note that you will need to close the software to use this utility. Once the utility has been installed, you can utilize the QuickBooks install diagnostic tool after resolving QB desktop install issues. Here are the steps that are involved:
- The QB install diagnostic tool.exe file can be downloaded.
- Save the file on the system after that.
- When prompted, click twice on the file icon and then select Run.
- Click the OK button after selecting every option related to QuickBooks installation issues.
- The QB install diagnostic tool will automatically identify the problem and attempt to resolve it.
- The main thing to remember in this situation is that the speed at which the repair procedure proceeds may change based on the system’s functionality and internet connectivity.
Method 3: Running the utility
System groups & group permissions settings are reset to window settings by the application. Running the utility may resolve this issue. Let’s examine the steps:
- First, click the permissionsfix.bat link.
- After choosing the Save option, save the file to the impacted system’s desktop.
- Then, double-clicking the file, you can type “Y” at the prompt to launch the DOS window on the desktop. When the script is run, the permissions of the impacted folders will be restored to their original state. The question “Are you sure you want to continue?” (Y/N)” will appear.
Note: The script can only be started by typing “y” in lowercase. You will return to the error if you type Y in block letters.
- After that, close the DOS window by pressing any key.
- Try installing or downloading QuickBooks again after inserting the CD.
For Microsoft Windows Vista
The following procedures must be followed to modify permission:
- Press the “Start” button.
- Once the Start menu is opened, the user must type C: \ProgramData \ Common Files \ in the search field and hit Enter.
- Your screen has a window with a folder open.
- After selecting “organize,” select “properties.”
- To open the security window, you must click on it from the property section.
- Go to the menu and select the Advance button.
- Press edit now to move on to the next screen.
- Double-click the system user from the permissions list.
- You must now check the box for the complete control row from the allow column and press OK.
- Users must now check the boxes marked with that permission on all other systems with heritage permission.
- In the advanced security settings, click OK now.
- Click OK in the common files settings.
Follow these steps if you are still unable to install QuickBooks Desktop.
- Position the cursor over the Start button and use the right-click menu.
- On the menu, select Explore.
- From the tool menu, choose the folder.
- After selecting the view tab, select the Advance setting from the drop-down menu.
- Click “Use simple File sharing to Clear The Box” in the advanced settings.
- Hit OK.
Read More: QuickBooks Conversion Tool | Steps To Download & Use
Method 4: Manually fixing the problem
Changing the permissions to complete control for the system and all groups for the folder C:\Documents and settings\All users is one option. The following are the steps in this process:
Step 1: Editing the permissions for the appropriate folders
- To launch the run window, press the Windows + R keys.
- Click the OK tab after entering the path C: ProgramDataCOMMON FILES in the open box. The folder contents panel will open.
- After selecting the arrange button in the folder box, select Properties in Windows 10. Then, choose Properties from the folder window’s top ribbon.
- From the properties panel, select the Security tab.

- Tap the Edit tab after clicking the Advanced tab.
- Click twice the system user after scrolling through the set of permission entries.
- Check the box next to the Full control row. In the Allow column Then, click the OK button.
- If there is a group, go through the instructions again with everyone.

- Click the corresponding box to replace all current inheritable rights on all children with inheritable permissions through this object.
- Press the OK button.
- Last but not least, install QuickBooks Desktop.
Step 2: Turning off the simple file-sharing
To turn off the simple file sharing, follow the steps given below:
- Pressing the Windows + R keys will launch the Run window.
- After copying and pasting RunDll32.exe, shell32.dll, and Options_RunDLL 0, press Enter.

- Go to the list of advanced settings on the View tab.
- Remove the checkmark for “Use simple file sharing.”
- After selecting OK, proceed to the QuickBooks desktop installation to complete the procedure.
Method 5: Delete the existing account
You must disconnect the new account you made the first time. The actions that need to be taken are as follows:
- Choose the banking tab and Transaction.
- You can choose to stop/disconnect the account.
- You can delete the account you wish to delete by clicking on it. You can also click on Edit account information.
- Click “Save” after selecting “Disconnect the account.”
- Click “Save” once the process is finished.
- After everything is finished, resume your pc.
Method 6: Provide full control access to all along with the system group on the windows
With the help of this method, every group, along with a system group, will be provided with complete control permission to see the installation directory on the window:
- Simultaneously, hit the Windows + R keys to open the Windows file manager.
- At the top of the windows in the address bar, type: C:\ProgramData\COMMONFILES\.
- Select the option to organize at the window’s upper left corner and hit on the properties icon from there.
- Next, click on the advanced button in the security tab.
- At last, click ok, and then repeat the same procedure for every user in the group.
Conclusion
Therefore, the article above reveals that QuickBooks error 1303 occurs frequently in the system and outlines several reasons. One thing is clear: it is one of the most frequently occurring QuickBooks error codes. When it happens, it prevents QuickBooks from working, but it may be easier to fix if one knows the issue.
In light of this, we have developed several stages as part of the solution, which can simplify fixing this QuickBooks issue if correctly and methodically followed.
However, if someone still has issues and requires additional help, they can contact QuickBooks desktop support or our team of experts, who are available to answer any questions and will work to find a swift solution.
Frequently Asked Questions
Q1. What is QuickBooks error 1303?
Error 1303 in QuickBooks results from the system group or all groups not having full access privileges for the directory that needs to be accessed.
Q2. How do I fix the error 1303 in QuickBooks?
The steps to resolve QuickBooks error 1303 are as follows:
- The Parent folder is provided in the error message. The display in front of you will show an error message. You must modify that parent folder’s permissions.
- From there, you can adjust permissions by opening the command prompt window.
- Enabling hidden files and folders is necessary.
- It is required to enable simple file sharing.
- Install Adobe Creative Suite and log in.
Q3. How can an error code in QuickBooks be fixed?
The steps to resolve a QB error code are as follows:
- Installing QB Tool Hub is the first step.
- After signing out or shutting down QuickBooks, download QuickBooks Tool Hub.
- Open the QuickBooks Tool Hub file. The folder is named QuickBooks ToolHib.exe.
- Now, install the QuickBooks error code by following the instructions.
- After the installation is complete, launch Tool Hub on your PC.
- Choose the program issues now.
- The Quick Fix my program should be selected.
Q4. How does one go about cleaning installed QuickBooks from a desktop computer?
The steps to uninstall QB are as follows:
- To open the control panel, click the Start menu on your desktop, then look for and click the control panel.
- Go to programs in the Control Panel and look for QuickBooks.
- To uninstall QuickBooks, right-click on it and choose Uninstall.
- To delete it from the system, now adhere to the directions.
Q5. What does QuickBooks error code 1304 mean?
A problem with the CD drive may be one of the most frequent causes of this error. If the CD is damaged and the CD driver is not operating correctly, these factors could also result in error C=1304.