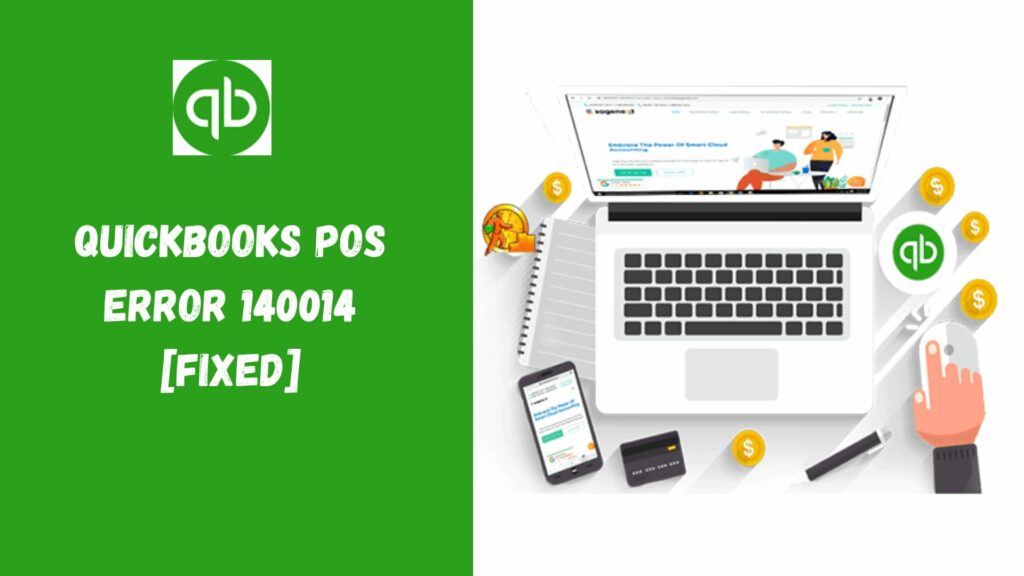Facing the QuickBooks error 140014 can be a real pain. The QuickBooks POS error 140014 is a POS (point of sale) faced rarely. The error 140014 belongs to the 14XXXX error series, associated with the link between the QuickBooks POS and the QuickBooks desktop. Users can encounter the 140014 error when initiating reports at the QuickBooks point of sale. Multiple factors trigger this error in the software.
What Is QuickBooks POS Error 140014?
The QuickBooks POS error 140014 is related to a corrupted or damaged window. You are more likely to experience this error if your corporate files are corrupted or damaged. It also appears when QuickBooks is operated on company windows. You can encounter QuickBooks POS errors if the UAC settings are misconfigured or the QuickBooks software is outdated.

We will talk about the factors instigating the QuickBooks POS error 140014 further in this blog. Stay reading to learn how to solve the QuickBooks POS error 140014. Therefore, to prevent error 140014, certain conditions must be avoided. Well, it’s simple to fix. Quick adjustments like editing preferences and fixing configurations are possible. If there is anything in this blog that you find hard to understand or if you need expert advice on any issue, you can reach out to our QuickBooks desktop support team at +1 (844)-214-9614.
Triggering Factors for QuickBooks POS Error 140014
The following are the factors that instigate the QuickBooks error 140014:
- If the user is running QuickBooks without a company window.
- If the QB file contains any problems.
- Corrupted or damaged account mapping.
- If an error in the activity log occurs.
- Such an error can also result from exchanging data that is not configured in QuickBooks.
Symptoms of the QuickBooks POS Error 140014
If you discover the signs for the QuickBooks error 140014, you may be able to prevent the QuickBooks error code. Here is a list of symptoms for the QuickBooks error code 140014:
- Connecting to the bank feeds is difficult.
- QuickBooks is sluggish when using some functionalities.
- The screen displays error messages that read error 140014.
- Unexpected crashes when trying to use particular features.
Effects of the QuickBooks POS Error 140014
The QuickBooks Error 140014 can significantly affect a user’s productivity in several ways, particularly given how necessary QuickBooks is to organizations’ financial and accounting management.
- This mistake can stop customers from downloading or synchronizing their financial transactions since it frequently impacts bank transactions or feeds.
- Users cannot effectively make payments, reconcile bank statements, or update their accounts due to this disruption.
- All operations that rely on this data may stand a standstill if the error involves corruption or problems with the corporate file’s accessibility.
- Additionally, the QuickBooks 140014 issue may cause delays in financial reporting, payroll processing, and invoicing. All are essential for daily operations.
- QuickBooks may stop working or crash or lag unexpectedly as a result of this problem. Because users must spend more time restarting the program and finishing tasks less, recurrent crashes or lags can significantly reduce productivity.
- QuickBooks is frequently used to produce insights and reports that help guide business choices. Decision-making procedures may be hampered or delayed if users cannot access current and correct financial data due to this inaccuracy.
Fixing QuickBooks POS Error 140014
If you are facing QuickBooks error 140014, we have a lot of solutions right here that you can use to resolve the issue. These procedures try to fix problems such as corrupted data, poor connectivity, and software errors. Try these techniques:
Method 1: Configuring QuickBooks POS preferences
- The user is initially expected to access the QuickBooks POS.
- After finishing that, he or she can access the file menu.
- Now, select the financial option under the preferences tab.
- Next, ensure the file location is right before selecting the Setup QuickBooks connection tab.
- Check the problem and restart the computer to finish the procedure.
Method 2: Working on UAC settings

- You must go to the control panel to complete this procedure.
- Saving the UAC settings comes next.
- The user is then expected to navigate from the slider to the never notify bar.

- After that, restart the computer to see whether the problem persists.
Read More: Methods To Fix C 387 QuickBooks Error | Unexpected Error
Method 3: Troubleshooting QuickBooks POS and Desktop
Here are steps for QuickBooks POS and desktop as well:
Fix QuickBooks Desktop

- In this phase, the user must simultaneously press the R and Windows tabs.
- Next, in the run window, choose Control.
- Clicking the OK tab is the next step.
- Next, be sure you choose the program tab.
- Select the Program and Features tab.
- From the list that shows on the screen, choose the desktop.
- Additionally, click the uninstall button right now.
- If prompted, select the Yes tab.
- After that, click the Next button.
- Next, select Repair.
- Additionally, select the next tab.
- Press the repair tab one more.
- Select the Automatically Close option and try restarting the programs.
- Click the OK tab.
- Allow the procedure to finish. This could take a while.
- When you’re done, click the finish tab.
Repair QuickBooks POS
- Closing the QuickBooks Point of Sale application is necessary for the point of sale.
- Make sure to click on the windows and R tabs.
- Go to the run window and enter control.
- Click on the Ok tab and select the Programs and Features tab.
- Go to the program list and choose the QuickBooks Point of Sale version.
- If a repair option appears at the top, click it and wait for the process to finish.
Method 4: Configuring QuickBooks desktop preferences
Follow the steps to resolve the error using this method:
Check if the QuickBooks file is accessed on the Desktop

- Check where the company file is located.
- Additionally, make sure the file can be accessed on the desktop.
- To accomplish this, open QuickBooks and select the F2 tab.
- After that, the consumer will see the popup with product details.
- He or she should then look for the QuickBooks file’s location.
- Proceed to the designated spot.
- Check to see if the file you opened is correct now.
- If not, select the Browse tab under the file tab.
- Access the appropriate QuickBooks file as well.
Explore the Inventory & Sales Tax Preferences

- Navigate to QuickBooks’ upper section and choose a menu item.
- Next, select the edit tab and then the preferences tab.
- Selecting the sales tab is the next step.
- Next, select the option for corporate preferences.
- Additionally, turn on the sales tax button.
- By selecting Items & inventory, you can follow the identical procedures for inventory.
- Additionally, indicate in the box that purchase orders and inventory are active.
Read More: QuickBooks Error 15225 | When Updating Payroll
Check if the QuickBooks file is allowed on the desktop

- Use the admin credentials to access QuickBooks.
- After that, choose the edit tab by going to the top.
- After completing that, select the preferences tab.
- Navigate to Integrated Applications.
- Make sure to choose the tab based on company preferences.
- Next, select Permit connection to QuickBooks POS.
- Check to see if you can scan the QuickBooks POS.
Choose the appropriate QB File in QuickBooks POS

- Log in to the QuickBooks file first.
- Next, choose the Edit option.
- Next, the user must select the Preferences tab and click the Company option.
- Go to the Financial tab.
- Additionally, select Setup QuickBooks Connection right away.
- After choosing the appropriate company file, the procedure is complete.
Method 5: Updating QuickBooks Desktop and QuickBooks POS
- First, shut down the Point of Sale and QB desktop.
- Next, navigate to the QuickBooks download and update page.
- Select the Product, Version, and Country now.
- Press the Search button.
- After doing that, select the Get the latest updates tab.
- Depending on the number of corporate files, this process could take a while.
- The file with the.exe extension will subsequently be downloaded.
- Next, the user ought to select the Yes tab.
- Complete the upgrade procedure by following the on-screen instructions.
Method 6: Adding a new Windows user

- The Windows Start button should be clicked by the user.
- Next, type in the Control Panel.
- After doing that, select User Accounts.
- Moving the pointer to Manage accounts is the next step.
- Select the Create a new account tab.
- Select the admin user type.
- Restart your computer.
- Pull the bar to notify once the UAC window has opened.
- The final step is to attempt to conduct the QuickBooks financial transaction.
Method 7: Running File Doctor tool

If the error is associated with company files or network settings, using the QuickBooks File Doctor tool is an excellent way to fix frequent problems like Error 140014. Here’s how to launch the File Doctor program from the QuickBooks Tool Hub:
- Make sure that QuickBooks is closed before starting this process.
- Download and install the most recent version of the QuickBooks Tool Hub from the Intuit QuickBooks website.
- After installation, launch the Tool Hub from the Start menu or the desktop icon.
- Click the Company File Issues tab in the QB Tool Hub, then click the green Run QuickBooks File Doctor button.
- You must choose your company file from the drop-down menu in the File Doctor tool. Click the Browse and Search button to locate your file manually if you cannot view it.
- Choose Check your file and Continue since Error 140014 frequently pertains to company files.
- Lastly, click Next after entering your QuickBooks admin password when required. Check for the error now, and if the error message 140014 persists, let the following step resolve it.
Method 8: Rearranging bank feeds
QuickBooks banking error 140014 can be fixed by reconfiguring bank feeds, particularly if the error is connected to issues with online banking connections. The steps to reconfigure your bank feeds are as follows:
- The first step is to deactivate the bank feeds for the account generating the issue. To do this, choose Chart of Accounts from the Lists menu, right-click the account from which you wish to delete the bank feeds, and select Edit Account.
- Select the Bank Settings tab in the edit box to Deactivate All Online Services. After making the same click, choose Save & Close.
- Go to the Banking menu and select the Bank Feeds option to change the bank feeds.
- Next, select Set Up Bank Feeds for an Account, locate your bank account by hand, and input your login information.
- After the setup, you may return to the Bank Feeds and choose Download Transactions to download the most recent transactions.
Conclusion
Frustrating is QuickBooks POS error 140014. However, it can frequently be fixed by following the aforementioned basic troubleshooting procedures. This issue can be reduced by keeping your software updated, ensuring your firm data are in good condition, and keeping a dependable network connection. Do not hesitate to call QuickBooks Technical Support at +1 (844)-214-9614 to contact our QuickBooks professionals if the issue still exists after following these procedures.
Frequently Asked Questions
Q1. What are the effects of the QuickBooks POS error 140014?
The following are the effects of the error 140014 in QuickBooks:
- Users cannot download or sync their financial transactions since it frequently impacts bank transactions or feeds.
- Users cannot reconcile bank statements, make payments, or update their accounts.
- Corruption or problems with the corporate file’s accessibility halt all operations that rely on this data.
- Delays in payroll processing, financial reporting, and invoicing.
- QuickBooks may crash unexpectedly or lag.
- Decision-making procedures may be hampered or delayed if users cannot access current and correct financial data.
Q2. How can I troubleshoot the QuickBooks error 140014?
You can fix the QuickBooks error 140014 by following the solutions given below:
- Configure QuickBooks POS preferences.
- Work on UAC settings.
- Troubleshoot QuickBooks POS and Desktop.
- Configure QuickBooks desktop preferences.
- Update QuickBooks Desktop and QuickBooks POS.
- Add a new Windows user.
- Use the Verify Data and Rebuild tool.
- Verify network connectivity.
- Run the File Doctor tool.
- Rearrange bank feeds.