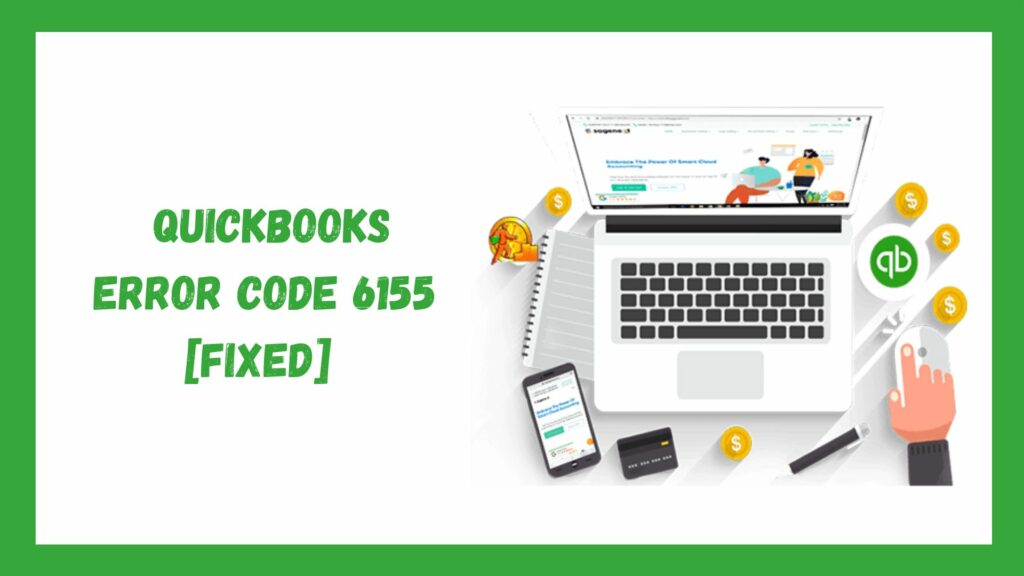Are you unsure what to do if QuickBooks error 6155 is flashing on your screen? Follow this comprehensive tutorial to understand the sources of mistakes and the most reliable, practical, and efficient solutions. When you attempt to access your financial records by opening your QuickBooks company file, you may see QuickBooks error 6155 0.
One of the primary causes of this intimidating error code is missing or corrupted installation files in the application. Your workflow is hampered, and your peace of mind is stolen when you cannot access your company information. You must find and address the underlying source of the problem to remove this error. This article will review the typical causes of QuickBooks error 6155 and provide pertinent solutions.
What Is QuickBooks Error 6155?

When there is a problem with the company file or when the QuickBooks Desktop application encounters difficulties opening the company file, a 61XX series error arises. The error message appears when QuickBooks tries to open the company file and discovers that it is either missing, corrupt, or damaged. This error pertains to the firm files, as is evident. However, damage to the firm files could not be the sole cause of this issue; there may be other elements at play, which we will discuss in the section below.
Causes of the QuickBooks Error 6155
Understanding every potential cause of this mistake is crucial for users since it facilitates and improves the error resolution process. To assist you with that, we have enumerated below every potential reason that could lead to this issue; therefore, you should continue to monitor it. They are:
- Incomplete or faulty QuickBooks Desktop software installation on Windows.
- A missing company file from the QuickBooks installation directory could be another cause of this problem.
- Your company file may be compromised due to a malicious malware or virus attack.
- When you are not utilizing an updated version of the QuickBooks Desktop application, this type of QuickBooks error might occasionally occur.
- Data loss and corruption in the QuickBooks Desktop Company file.
- When you might be attempting to access a read-only company file.
Fixing QuickBooks Error 6155
The following are the solutions for the QuickBooks error 6155:
Solution 1: Update the QuickBooks software

You may occasionally encounter this error number 6155, 0 due to using an outdated version of the QuickBooks Desktop Application. Therefore, upgrade this software to the most recent version by doing the following actions to resolve this problem code:
- Navigate to the QuickBooks Desktop application and select Help from the menu.
- Next, select Update QuickBooks Desktop from the Help menu.
- Click Update Now and choose the Reset Update button in the Update QuickBooks Desktop dialog box. Select Get Updates.

- Restart the QuickBooks program. When requested, install the most recent version.
- Verify that the QuickBooks Desktop application can open the .QBW file without issues. However, proceed to the next solution if the QuickBooks error 6155 0 continues.
Solution 2: Use the QuickBooks Tool Hub
All of the QuickBooks tools that can assist you in fixing typical application problems are included in the QB Tool Hub. To make use of Tool Hub:

- Get the QuickBooks Tool Hub app.
- The downloaded file should be saved in a convenient location.
- Now, launch the QuickBooksToolHub.exe file that was downloaded.
- To install the utility, adhere to the on-screen directions.
- To launch the QuickBooks Tool Hub, double-click its icon.
- Now, choose Company File Issues from within the tool.
- The QuickBooks File Doctor Tool will be used to identify and resolve any problems with the company files.
- To see if the QuickBooks error 6155 0 has been fixed, try opening the QuickBooks company file now. Proceed to the next remedy if the problem still bothers you.
Solution 3: Change the setting of the company file to read-only

Make sure the QuickBooks Company File you are attempting to view is not read-only before proceeding. You can open a QuickBooks company file that is read-only, but you won’t be able to edit it. Therefore, you must modify this company file property in order to solve this issue.
To modify a company file, right-click on it after you’ve navigated to the QuickBooks installation directory.
- Select Properties from the drop-down menu, then uncheck the option next to Read-Only.
- To complete the task, click the Apply button and then select OK.
- Try opening the company file once more to see whether the QuickBooks error code has been resolved. Try the following steps if it doesn’t work.
Solution 4: Install QuickBooks again using the clean install tool

A QuickBooks clean install utility can fix a corrupted or incomplete application installation, allowing you to see or access your QuickBooks Company file without any issues.
- Save the QuickBooks Clean Install Tool to a convenient location after downloading it.
- The QuickBooks_Clean_Install_Utility.exe file should then be opened and installed.
- After that, select the QuickBooks Desktop version that is currently in use and accept the given license terms and conditions.
- Press the OK button.
- Install QuickBooks to the default location after receiving the notification that “QuickBooks is now ready for Clean Install,” then verify that the QuickBooks error 6155 has been fixed.
Solution 5: Suppress QuickBooks
If QuickBooks Desktop won’t open, suppress it to update this way. Follow these steps to do so:
- Double-click the QuickBooks Desktop icon while simultaneously holding down the Ctrl and Shift keys on the keyboard.
- Wait till QuickBooks launches and the No Company Window shows before releasing.
Call the professionals if QuickBooks won’t start. If so, follow these steps to update QB to the most recent version:
- Open QB Desktop and select the Help option.
- In the upper-right corner, choose Update QuickBooks Desktop, followed by Update Now.
- Select Get Updates after selecting Reset Updates.
- Once the update is finished, close QuickBooks.
Solution 6: Use Quick Fix My Program

Running a Quick Fix My program can partially resolve the QuickBooks error 6155. The following are the steps in this process:
- Start by downloading and setting up the QuickBooks Tool Hub application.
- Proceed to the program issues section and select the Quick Fix My Program option.
- It could take a while to finish the process.
- Additionally, try reopening QuickBooks Desktop to see if the problem persists.
Solution 7: Rename the .ND and .TLG files

Occasionally, QuickBooks-related files, such as the nd and TLG files, can cause specific issues. Therefore, it is advised to attempt renaming the files by appending .OLD to the end of the filename. The following are the steps in this process:
- Go to the place where the QuickBooks company file is kept to begin the procedure.
- Additionally, look for files with the .ND and .TLG extensions.
- Select the rename option by right-clicking on the files.
- Additionally, add .OLD at the end.
- To complete the process, click Yes.
Read More: QuickBooks Error 1402 | Methods To Fix Installation Issue
Solution 8: Move the company files to the desktop
Try moving the corporate files to your desktop if none of the above steps can remove the problem from its source. The following is one way to do this:
- To go to the new tab, right-click the desktop.
- Next, choose folder options.
- Afterwards, make a new desktop folder.
- After doing that, proceed to the current location of the company file.
- Additionally, choose Copy with a right-click on the firm file.
- The new folder must then be opened, and you must right-click and select the paste tab.
- Click on Ctrl to continue.
- Tap on open or restore an existing company as well.
- Click Next after a company file has been opened.
- After looking over the desktop file, select Open.
- Verify that the problem has been fixed.
Solution 9: Launch QuickBooks Database Server Manager

QuickBooks Database Server Manager is included in the Network Issues area of the QuickBooks Tool Hub. To resolve several QuickBooks issues, including QuickBooks error 6155, download the tool hub as indicated in the previous solutions, complete the installation, and then launch the application. Once the QB Database Server management has been located and launched, begin the scanning process as follows:
- Select the tab for Scan folders.
- Select the Browse option to view the company file folder (.qbw).
- Press OK, select Start Scan, and proceed.
Solution 10: End the QuickBooks tasks from task manager
- Make sure you are logged in as the computer’s administrator.
- Pressing Ctrl + Shift + Esc at the same time will launch Task Manager.
- To highlight QuickBooks-related processes, hit Q on the keyboard.
- Select the qbw32.exe, qbupdate.exe, and qbdbmgrn.exe QuickBooks processes, then right-click on them and select the End Processes option.
- Launch your QB company file now to check if QuickBooks error 6155 persists or goes away.
Solution 11: Repair QuickBooks
- Use the Run command (Windows + R), the desktop, or the Start menu to open the Control Panel.
- Select the Programs and Features option.
- Click the Uninstall/Change option after selecting QuickBooks Desktop from the list.
- You can choose to Repair or Uninstall under the Change (Modify) option.
- Select to fix the QB Desktop program.
- To start the repair process, adhere to the on-screen instructions and allow it to finish.
- The screen may display a file-in-use window. Choose the option that says: Try to restart apps and automatically close them > OK.
- Repairing QuickBooks could take some time. Allow it to complete the process and do its job.
Solution 12: Change to Selective Start-Up mode
- Press Windows + R to bring up the Run Window.
- Type MSConfig, then press Enter or OK.

- Make sure that the option to load startup services is not selected before selecting the Selective Startup option under the General tab.
- To uninstall and reinstall the QuickBooks application, select OK > Restart the machine.
- Keep the product details, such as the license number and product number, secure before deleting QuickBooks. Pressing the F2 or Ctrl + 1 key on the keyboard will bring up the product information window in QB, where you can access it.
Solution 13: Switch back to Normal mode
- Launch the Run window, then put MSConfig in the designated field and hit Enter.
- Additionally, select Normal Startup > Apply > OK.
- To implement the modifications, restart the machine using the Start menu.
Conclusion
If you follow the correct troubleshooting procedures, errors in the 6000 series can be fixed easily. However, adopting them can often provide challenges. QuickBooks Error 6155 is a common problem that may be easily fixed if you carefully follow the troubleshooting steps outlined in this article. But if the situation upsets you, we advise you to speak with one of our QuickBooks error support specialists for quick fixes! Please contact us using the live chat feature or our hotline, +1(844)-214-9614.
Frequently Asked Questions
Q1. How do I fix error 6155 in QuickBooks?
To fix QuickBooks error 6155, you can try the following steps:
- Launch QuickBooks software.
- Go to the Main menu and click on Help.
- Click on Update QuickBooks Desktop.
- A dialog box will pop up, in the dialog box click on Update Now.
- Check the Reset Update checkbox.
- Select Get Updates.
- Relaunch the QuickBooks application.
- Install the new release.
Q2. What is error code 6155?
The QuickBooks error code 6155 appears when you open a company file in QBDT and it breaks. It usually occurs if the QuickBooks desktop application is partially installed.
Q3. How to fix a corrupted file in QuickBooks?
You can use QuickBooks’ built-in Rebuild Data tool to automatically fix minor data issues or, if the issue continues, use the “QuickBooks File Doctor” tool to further diagnose and fix the corruption. Before attempting any repairs, make sure you have a recent backup of your company file. Here’s how you can use the rebuild data tool:
- Open the QuickBooks company file.
- Navigate to the FIle menu.
- Go to Utilities and click on Rebuild Data.
- Click on OK.
- Adhere to the instructions given on the screen.
Q4. How do I fix corrupted errors in QuickBooks?
You can fix corrupted errors in QuickBooks by doing the following:
- Use the Rebuild data tool.
- Rename the .ND and .TLG files.
- Use QuickBooks File Doctor.
- Install QuickBooks again.
- Reboot your system.