QuickBooks Error 15106 | Simple Methods
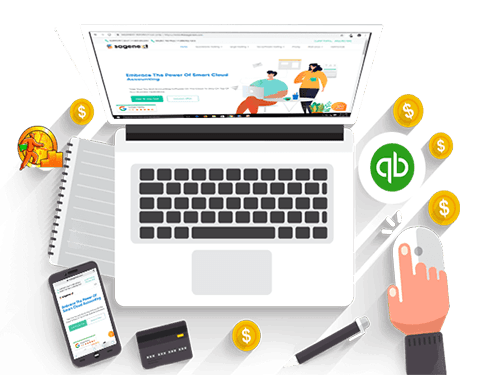
It feels good to have software like QuickBooks which is helping in making our business work smoothly and effectively. But you can’t ignore the errors that come with it while using QuickBooks. Every software needs an update such as QuickBooks but while updating you see that you got stuck and can’t move forward without knowing the reason behind it. Then an error message flashes on your screen “Error 15106: The update program is damaged, or Error 15106: the update program cannot be opened.”
The QuickBooks Error 15106 arises at the time of update of QuickBooks or Payroll. We are here to make sure that this article will be the best solution for your QuickBooks Error issues. Be with us and become a pro to fix any kind of 15XXX series errors.
What is QuickBooks Payroll Error 15106?
QuickBooks error 15106 is a common error series of 15000 that pops up when you are doing a Payroll update. The reason behind it is that you haven’t been given access or due to firewall restrictions. Before getting into solutions first let us go through the causes and symptoms to know the error a bit more.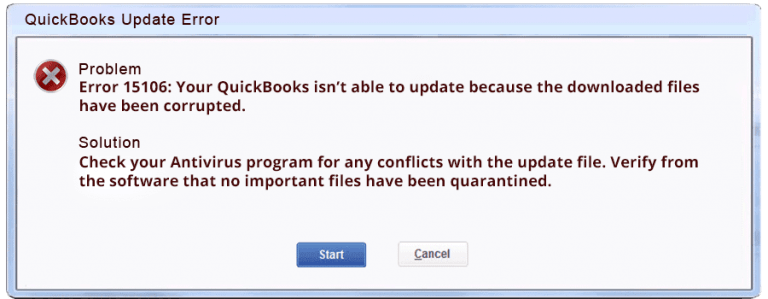
Causes Behind QuickBooks Error 15106
We know that QuickBooks error 15106 is coming at the time of update. Now, we need to know what other factors could have caused this error. Look at the causes below:
- You haven’t signed in as Admin on your PC.
- Due to security and wrong antivirus blocking your system.
- Failed to install all components required in updating applications or payroll.
- The User Account Control settings are being turned ON.
- When an error message displays on your screen.
- Internet connectivity is not good.
Best Solutions to Resolve QuickBooks Update Error 15106
Here are the easiest troubleshooting solutions to resolve QuickBooks error code 15106. We can start with simple steps to get rid of it. Carefully read the solutions and choose what suits you best.
Solution 1: Restart QuickBooks Updates
We all know that updating QuickBooks or any software is needed regularly. It will enhance your productivity and you will be able to complete your work in less time.
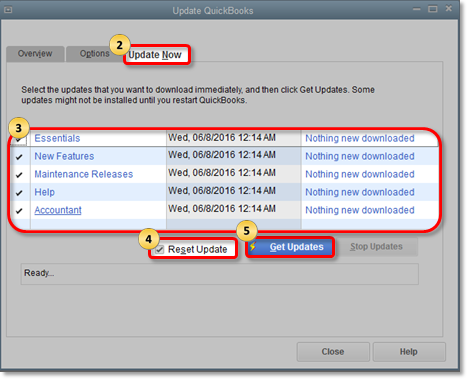
- Firstly choose Update QuickBooks Desktop from the Help option.
- Then select Update Now or select Reset Update checkbox to remove all previous updates.
- Now, click on Get Updates to start the download.
- Wait for a few sec till the download ends.
- Lastly, restart QuickBooks.
Solution 2: Sign in as an Administrator in your Account
QuickBooks error 15106 occurs as you haven’t logged in as Administrator. So, for that sign in as Admin to get rid of this error.

- Access QuickBooks and you need to log in as admin.
- Select Company and then click on Set up Users and Passwords.
- After that tap on Set Up Users and from the list of Windows choose Admin.
- Lastly, hit on Edit User and write the name of the person who will be the administrator.
Also Read- What is QuickBooks Install Diagnostic Tool?
Solution 3: Disable User Account Control
User account control helps to protect your system from any malware attacks. You can use this solution to resolve your Error 15106 QuickBooks.
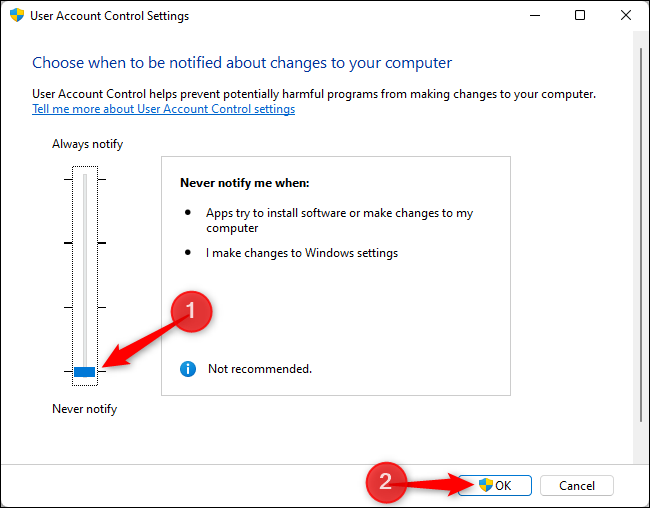
- Go to Start and select the Control Panel.
- Then choose User Accounts and turn User Account Control on or off.
- After that Deselect User Account Control and tap on OK.
- Lastly, reboot your PC.
Solution 4: Turn off Antivirus or Security Software
It might be possible that your antivirus is blocking some software from functioning in your system. So try to turn it off with these simple steps mentioned below.
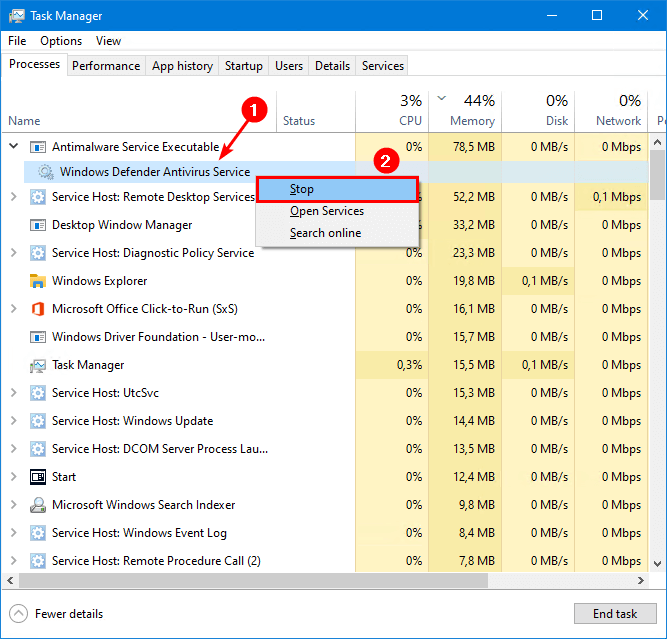
- Hold Ctrl + Shift + Esc on Keyboard then a Task Manager window will pop up.
- After that, tap on Processes and navigate [ANTIVIRUS].exe.
- Now, hit End Process and uninstall the antivirus or security program.
- Finally, reopen QuickBooks again.
Solution 5: Change the Name of the Folder
After using the above solutions, if you are still not able to solve your Quickbooks Error 15106 then you need to rename your folder with these steps:
- Go to File Explorer by holding Windows + E.
- Then go to the path C:\Program Files\Intuit\QB(year)\Components.
- After that look for the folder with download qbXX.
- Now, just click on Rename and add .old at the end of your file.
Solution 6: Run the “Reboot.bat” file
Reboot.bat file automatically routine tasks without user input or intervention. Here is what you should do:
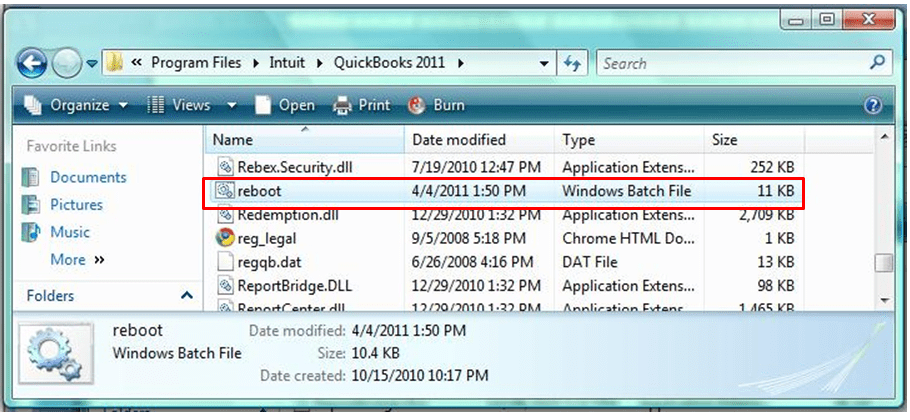
- Turn off QuickBooks and access the folder that contains the reboot.bat file.
- After that, execute the reboot.bat file and wait till it is completed.
- Lastly, check if the error is resolved.
Also Read- QuickBooks Error 15125: Causes, Symptoms and Solutions
Solution 7: QuickBooks may be installed cleanly in selected startup mode.
Performing the clean installation steps is another way to resolve QuickBooks payroll issue 15106. Let’s examine each stage in more detail:
Step 1: Get the backup data ready.

Step 2: Selectively start the system by logging in.
- Switch to selective start-up mode after confirming that no other program prevents you from finishing the process.
- First, hit the Windows + R key to launch the run box.
- After entering msconfig, select the Ok tab.
- Select the General tab.
- After selecting Selective Startup, update the system services.

- Select the “Hide all Microsoft services” option under the Services menu.
- Now, choose the Disable all option and check the box to hide all Microsoft services.
- Remember to check the Microsoft Windows installer box from the services list.
- Finally, select the option to restart.
Step 3: Reinstalling QuickBooks Desktop after uninstalling it.

QuickBooks should now be uninstalled and reinstalled by the user.
Step 4: Return to the standard startup configuration

Switching to the standard startup mode is the final stage in this process. Here are the steps that are involved:
- First, launch the run box, type Misconfig, and press OK.
- Select the Normal startup option and the Ok tab under the General menu.
- In the System Configuration box, select the Restart option.
Read More: QuickBooks Error 6150 | Causes, Symptoms & Solutions To Fix
Solution 8: Fix the installation of QuickBooks Desktop
To fix the installation of QuickBooks Desktop, follow these steps:
- To launch the Run window, use the Window + R keys.
- In the Run window, type appwiz. cpl and press Enter.
- It will give you the option to uninstall/change a program screen. Locate QuickBooks by looking across the list of programs that have been installed.
- After double-clicking QuickBooks, select the “Change/Remove” option.
- After clicking Next, choose Repair.
- Click Next once more, then select Repair to start the QuickBooks installation repair process.
- Click the Ignore button if you see a “File in Use” notification.
- Restart the system and begin the repair process.
- Go to the QB has already downloaded an updated window after opening the QuickBooks software.
- Press the “Install Now” button.
Solution 9: Reset the QuickBooks updates
To reset QuickBooks updates, take the following actions:
- Launch QuickBooks Desktop.
- Press the “Help” button.
- Click on Update QuickBooks.
- Press the “Options” button.
- Select mark all icon.
- Click “Save.”
- Select the “Update now” option.
- Select “Reset Update.”
- Select “Get Updates.”
Solution 10: Close every QuickBooks application that is currently running in the background or use Quick Fix My Program
Use these procedures to end any background QuickBooks-related programs:
- Hold down the Control + Alt + Delete to launch the Task Manager.
- Select “More Details” from the drop-down menu at the bottom.
- Select the tab for Processes.
- To organize all open processes, hit the Image Name column.
- You can pick and end every QuickBooks process by clicking right on the process’s name and choosing End Task.
- After closing every QB process, close the Windows Task Manager and attempt to access the QuickBooks company file.
Conclusion
Many QuickBooks users encounter frustrating problems with their accounting software, such as QuickBooks error 15106, which totally impairs their ability to perform their jobs and causes delays. Therefore, we have created this article, which covers all the essential subjects needed to resolve QuickBooks payroll update error 15106.
In addition to finding the answers, this article explains the cause of the issue so that readers can safeguard their system from future occurrences.
Therefore, we have attempted to offer thorough information to fix this issue; if someone still requires assistance, please do not hesitate to contact us.
Frequently Asked Questions
Here is what you should do to fix QuickBooks error 15106:
- Sign in as Administrator.
- Turn off Antivirus or Security Software.
- Change the name of the Folder.
- Disable User Account Control.
- Restart QuickBooks Updates.
Have a look at the list below mentioning causes of QuickBooks error code 15106:
- Failed to install all components that are required in updating applications or payroll.
- The User Account Control settings are being turned ON.
- When an error mirror displays on your screen.
- Internet connectivity is not good.
Follow these methods to fix QuickBooks error 15271:
- Download Payroll Updates in Windows Safe Mode.
- Upgrade your Windows Desktop.
- Complete Scan of Unused Files.
- Switch off User Control Account.
Go through these simple steps to delete a Paysub INI file:
- Firstly, show all hidden files or folders.
- Now in the Search field write paysub.ini.
- After seeing the Pausub.ini file press Delete.
- As for the final step, repeat till all files are deleted.
